Updated April 2025: Stop these error messages and fix common problems with this tool. Get it now at this link
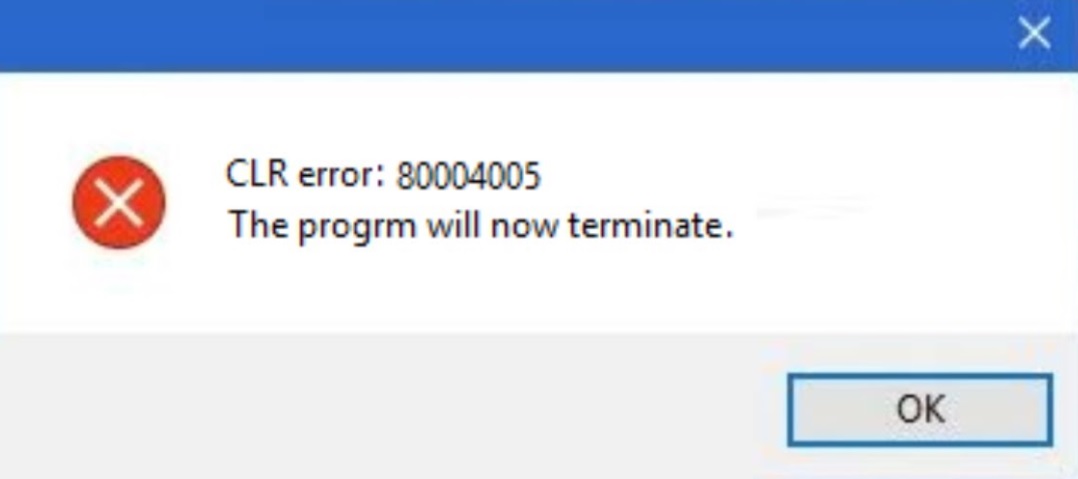
Some Windows users encounter the following error message when trying to install the software. Some even see this message at system startup.
CLR error: 80004005.
This program will now terminate.
In this article, we will fix CLR error 80004005 in Windows 11/10 with some simple solutions.
Table of Contents:
What causes CLR error in Windows 10?

In most cases, the cause of the error lies in the .NET framework. According to Microsoft, “Every version of the .NET Framework includes the Common Language Runtime (CLR), base class libraries, and other managed libraries.”
Some sources have reported that multiple versions of the .NET Framework may be the cause of the Common Language Runtime (CLR) error and that removing those versions may fix the problem. However, Microsoft has long shipped the framework along with Windows updates, which are then integrated into the system. As a result, users cannot uninstall the .NET Framework in the usual way through Programs and Features.
How to resolve the CLR error in Windows 10?
This tool is highly recommended to help you fix your error. Plus, this tool offers protection against file loss, malware, and hardware failures, and optimizes your device for maximum performance. If you already have a problem with your computer, this software can help you fix it and prevent other problems from recurring:
Updated: April 2025
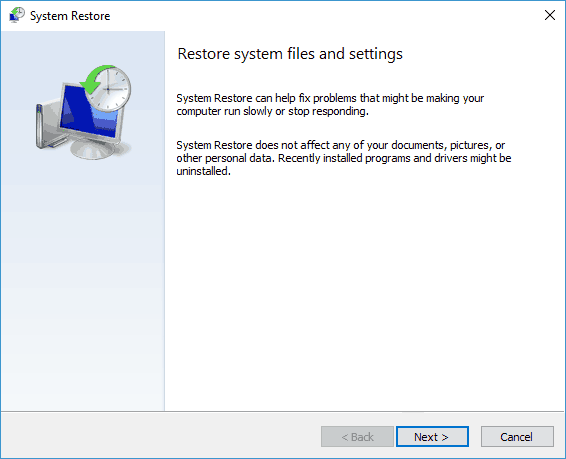
Perform a system restore
A recent software installation or driver update may have caused CLR error 80004005. If this scenario applies and the problem is related to a third-party service or process, you may be able to resolve it using the System Restore utility.
- Press the Windows + R key to open the “Run” dialog box.
- Then type “rstrui” and press Enter to open the System Restore Wizard.
- Once the System Restore Wizard opens, click Next on the Home screen to move to the next menu.
- On the next screen, first, check the box next to Show more restore points.
- Then look at the dates of all available restore snapshots and select the one closest to the date the problem occurred.
- Then select the appropriate recovery point and click Next to move on to the next menu.
- If you have reached this point, the utility is ready to use. To run it, simply click Finish and then click Yes at the confirmation prompt to begin the recovery process.
- The computer will then reboot and the old state will be restored the next time you boot the system.
- The next time you start the system, check to see if the problem has been fixed.
Rename the NET folder “assembly”
- Open File Explorer and navigate to the following location:
C:\Windows\Microsoft.NET. - When you get to the right place, right-click on the assembly and select Rename from the context menu.
- When prompted by User Account Control (UAC), click Yes to grant administrator rights.
- Rename the assembly folder to a different name, such as “assembly2”. By changing the name, you force the operating system to create a new instance of the same folder the next time you start your computer.
- The next time you start up, reinstall the program that caused the problem and the version of .NET it uses.
- Reboot the computer and see if the problem is resolved the next time you start the system.
This problem can also be caused by a conflict between installed .NET frameworks. This usually occurs when the user has previously installed each .NET Framework separately. The problem occurs because each version uses the same build folder.
Install the latest version of the .NET Framework Runtime
- Follow this link and click the Download .NET Framework Runtime button (under Runtime) to begin downloading the installation executable.
- After the installation executable has successfully downloaded, double-click it and click Yes in the UAC (User Account Control) screen.
- Then follow the instructions on the screen to complete the installation of the missing versions of the .NET Framework.
- Wait until the process completes and reboot your computer manually if you are not prompted to do so automatically.
Forcing a program to run with administrator privileges
- First, make sure that the program with the problem is completely closed (also check that it is not a background process).
- After closing all instances of the application, right-click on the executable file, and then select Run as administrator on the context menu that appears.
- When prompted for UAC (User Account Control), click Yes to grant administrator rights.
- If the program opens normally without the same problem, continue with the following steps to make the changes permanent.
- Close the application where the error occurred again.
- Right-click the executable application again, and then select Properties in the context menu again.
- In the Photoshop properties screen, click the “Compatibility” tab using the horizontal menu at the top.
- Then go to Settings and check the Run this program as administrator checkbox.
- After making your changes, click Apply to save your changes.
- Restart the application and see if you are able to resolve the CLR 80004005 error.
APPROVED: To fix Windows errors, click here.
Frequently Asked Questions
What does a CLR error mean?
A CLR error on your computer is a serious error that can prevent your computer from booting properly and many applications from working. One of the most common CLR errors is "CLR error 80004005", which occurs on Windows systems during the boot process. This error is usually caused by more than one .
How to fix CLR error 80004005 Program will exit Windows now?
- Click on the "Start" button in Windows.
- Click on "Control Panel."
- Click on "Programs and Features."
- Search for Microsoft .Net Framework and click on it.
- Then click "Uninstall" to uninstall the program.
How do I fix the CLR error?
- Try running the application as an administrator.
- Restore or reinstall the appropriate application.
- Run the Microsoft .NET Framework recovery tool.
- Use the multimedia creation tool.
- Re-register the Windows installer.
- Activate the Windows Installer service.
How can I fix error 80004005?
- Run the Windows Update troubleshooter.
- Delete everything in the Windows Update download folder.
- Run Windows Update.
- Delete the temporary files.
- Disable Outlook mail notifications.
- Deactivate Windows Protector.
- Use a different decompression program.

