Updated April 2025: Stop these error messages and fix common problems with this tool. Get it now at this link
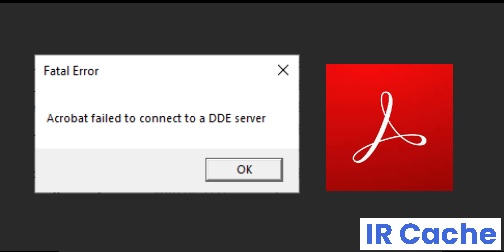
Some Adobe Acrobat Reader users encounter a fatal error like “Adobe Acrobat failed to connect to the DDE server”. Such errors can occur in many cases. These cases are related to the operations you perform on the PDF file.
Routine operations such as opening, saving, closing, reading, or writing can sometimes put a strain on the DDE server, which can lead to these fatal errors. If you frequently encounter such errors when accessing a PDF file, you need to find a permanent solution to the problem.
Table of Contents:
What causes the “Acrobat failed to connect to the DDE server” message?
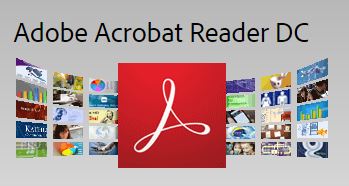
The “Acrobat could not connect to the DDE server” error is usually due to limitations in the connection between the DDE client and the server. Communication between the client (Adobe Acrobat) and the server (PLC and other drivers) usually goes through the message routing software in Windows.
Outdated software is one of the most common causes of this error. Adobe may have discreetly released an update that you missed, or you may have forgotten to update your applications. An older version of Adobe Acrobat Reader might conflict with your file and cause the “Adobe failed to connect to the DDE server” error.
Your antivirus program sometimes prevents further downloads from the Internet or blocks applications that access data on the Internet. This may be the reason why Adobe cannot connect to the DDE server for your action.
How to resolve the “Acrobat could not connect to the DDE server” error?
This tool is highly recommended to help you fix your error. Plus, this tool offers protection against file loss, malware, and hardware failures, and optimizes your device for maximum performance. If you already have a problem with your computer, this software can help you fix it and prevent other problems from recurring:
Updated: April 2025
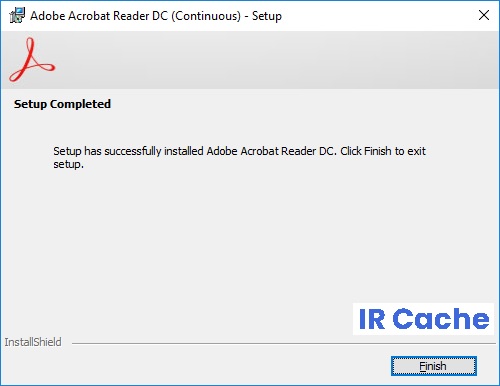
Restore the Acrobat installation
- Press the Windows logo key and the R key on your keyboard to bring up the ‘Run’ dialog box.
- Type ‘control’ and press Enter to open the Control Panel.
- Select Large Icons from the View by drop-down menu.
- Click on Programs and Features.
- Right-click the Acrobat program and choose Edit.
- Select the Restore option and click Next.
- Wait for the restore process to complete, then click Finish to exit.
- Open the Acrobat program and see if this fixes the problem.
Restart the Acrobat program completely
- Press Ctrl, Shift, and Esc on your keyboard to open Task Manager.
- End all Acrobat-related processes or tasks (by right-clicking each one and choosing End Task).
- Open Acrobat again and check if the error has been fixed.
Temporarily disable the antivirus program
Sometimes the error is caused by antivirus software interference. Temporarily disable the antivirus program and see if the problem persists (see your antivirus program’s documentation on how to disable it).
If this does not solve the problem, contact the manufacturer of your anti-virus software and ask for advice or install another anti-virus solution.
Warning: Be very careful what sites you visit, what emails you open, and what files you download if your antivirus is disabled.
APPROVED: To fix Windows errors, click here.
Frequently Asked Questions
How do I fix the situation when Adobe Acrobat cannot connect to the DDE server?
- Completely restart the Acrobat software.
- Restore the Acrobat software installation.
- Temporarily disable your antivirus program.
- Update your Acrobat software.
What does “DDE server” mean?
In computing, Dynamic Data Exchange (DDE) is a process-to-process data exchange technology used in early versions of Microsoft Windows and OS/2. DDE allows programs to process objects provided by other programs and respond to user actions that affect those objects.
How do I connect to a DDE server in Acrobat?
- Find a PDF file on your system using the search function (any PDF file will do).
- Hold down the Shift key and right-click the PDF file > Select "Open with...".
- Select Acrobat or Adobe Reader (depending on the application you have installed).
- Check "Always open with..." at the bottom of the dialog box.

