- Download and install the software.
- It will scan your computer for problems.
- The tool will then fix the issues that were found.
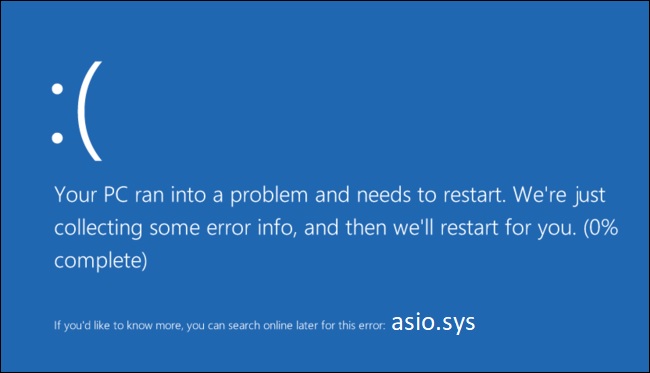
The Windows operating system uses a driver called Asio.sys is responsible for managing audio streams. If it malfunctions, it can lead to serious issues like freezing up your computer, crashing programs, and even causing blue screens of death. Fortunately, there are tools that can repair this issue automatically. In this article, we’ll show you how to do it.
Table of Contents:
Removing newly installed programs

Uninstalling new programs can help you fix many problems caused by installing new ones. This includes fixing issues such as BSOD errors, slow startup times, and system freezes. If you want to make sure everything runs smoothly again, follow these steps:
1. Right-click the program you wish to uninstall, and select Uninstall/Change.
2. In the window that opens, scroll down to find the name of the application and click Remove.
3. Repeat Steps 1 and 2 for each additional program you want to remove.
If you’re experiencing BSOD errors, it could be because a driver isn’t compatible with Windows 10. To resolve this issue, open Device Manager, locate the device causing the problem and disable it. Then reboot your PC.
For slow startup times, try updating your drivers. You can do this manually or automatically. For manual updates, download the latest version of the driver from the manufacturer’s website. Use a third-party driver updater to install the update. For automatic updates, use AutomaticUpdates.exe.
Launch an SFC scan

The System File Checker is an accessible program contained within Windows that can check and repair your Windows system file. If you are experiencing issues with your computer, it is recommended to run an SFC scan to ensure your PC is running properly.
1. To launch SFC, open command prompt as administrator and type “sfc /scannow”. Hit enter.
2. At this point, the System Files Checker starts scanning your computer for corrupted files, registry keys, etc., and fixes them.
3. This can take several minutes depending on how many items there are to fix. Be patient while the scan runs.
4. When finished, reboot your machine to make sure everything works fine again.
Updated: April 2025
This tool is highly recommended to help you fix your error. Plus, this tool offers protection against file loss, malware, and hardware failures, and optimizes your device for maximum performance. If you already have a problem with your computer, this software can help you fix it and prevent other problems from recurring:
- Step 1 : Install the PC Repair and Optimizer Tool. (Windows 10, 8, 7, XP, Vista).
- Step 2 : Click Start Scan to determine what problems you are experiencing with your computer.
- Step 3 : Click Repair Allto resolve all problems.
Make sure all Windows updates are installed
Asio.sys is an essential system file on Windows computers. This file helps ensure the proper operation of the operating system. If you don’t install the latest version of Windows 10, it could cause issues such as slow performance, crashes, and even data loss.
Windows Update will check for software updates every day and notify you about any updates that are available. You can always choose to download and install them manually. But there are several reasons why you might want to wait until Windows checks for updates automatically. Here are some of those reasons:
Your computer is already up to date
If you’re running the most recent version of Windows 10, Microsoft says that you won’t receive any additional security patches or feature upgrades. So if you’ve been waiting for the next round of updates, you’ll just waste your time.
You don’t trust automatic updates
You might think that installing updates automatically is safer because it doesn’t require manual intervention. However, you might prefer to take control over what gets installed on your PC. For example, you might want to block certain types of updates, like drivers or apps that aren’t part of your current subscription plan. Or maybe you’d rather not upgrade to the newest version of Windows 10 at all.
Ensure your system device drivers are up to date
If you are using Windows 10, you might have noticed that some devices aren’t working properly. If it happens to you, there are several ways to fix the issue. For example, you could update your system device drivers, or use the.
However, this process is lengthy and requires you to manually check each piece of hardware to see whether it works correctly. In addition, you’ll have to install the driver again once you’ve finished updating them. To make things easier, we prepared a guide that will help you find out which drivers are outdated, and how to update them automatically.
To start off, open the Start menu and enter “Device Manager”. Next, expand the category of the device that isn’t functioning properly and right-click on it. Then, choose Update Driver Software. Once you’re done, reboot your computer.
Starting a complete virus scan
Malware is one of the most common threats faced by computers today. If you are looking for ways to protect yourself against it, here are some tips that might help.
Scan your PC regularly
You already know about virus scanning software and how important it is to keep it up-to-date. But did you know that even regular scans aren’t enough anymore? In fact, many viruses come out every day, and even though you’re running a scan now, you could still be infected without knowing it. This is why you should do a full scan once a week, preferably on Sunday night. You can use Malwarebytes Anti-malware Free, Kaspersky Internet Security, Avast Premier Antivirus, Norton 360 Premium, etc.
Update your security software
The same goes for your anti-virus software. Make sure you update it frequently to ensure maximum protection. Also, make sure that it’s set to automatically download updates whenever possible. You don’t want to miss out on the latest updates because you forgot to check for them.
Back up everything
If you’ve been keeping track of what files you delete, you’ll notice that there are usually quite a lot of deleted items. While it’s understandable that you’d like to free up space on your hard disk, deleting files isn’t always necessary. Instead, just move them into another folder. Then, when you’re done cleaning things up, you won’t lose anything.
Corruption issues on hard drives should be checked
Asio.sys errors are caused by hard disk corruption. These errors are often triggered by a virus infection or hardware failure. If you notice that your computer frequently freezes up, it could mean that there is some sort of problem with your hard drive. In such cases, running a scan on the hard drive might help identify the issue. This article explains how to do just that.
To check for hard disk corruption, open Command Prompt and type the following commands one after another:
chkdsk /f c:\
chkdsk c:\
chkdisk /r c:\
If you see any problems during the process, make sure to save all data on your PC before continuing. You can use a third-party disk cleaner utility to delete temporary files and recycle space on your hard drive.
Resolve registry entries
To fix asio.sys error messages, you will need to repair Windows registry issues. However, it is important to note that fixing registry problems on your PC isn’t something you want to do without professional assistance. If you don’t know what you’re doing, you could make things worse. You might accidentally delete files or break other programs.
Don’t attempt to fix registry problems on your own unless you are an experienced computer technician. Instead, use a trusted registry cleaner like a third-party tool to scan your system and identify problem areas. Once you’ve identified the issue, you’ll be able to restore the correct settings.
APPROVED: To fix Windows errors, click here.

