Updated April 2025: Stop these error messages and fix common problems with this tool. Get it now at this link
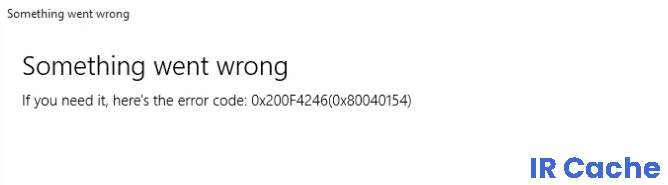
The webcam driver is the program that provides the communication between the webcam and the computer. As soon as there is a problem with the camera driver in Windows 10, the communication is interrupted. More and more people are talking about webcam errors, so it is necessary to provide methods to fix Windows 10 camera errors.
Like many other parts of a Windows 10 computer, the camera application is not perfect. There are a growing number of users complaining about problems and issues with the Camera app in Windows 10.
Table of Contents:
What causes the error code 0x200F4246 (0x80040154)?

Camera permissions: If the error code appears and the Camera app doesn’t work, it may be because apps are not allowed to use the Camera app.
Windows Update: Many users report that this camera error occurs after installing the latest Windows update. On the other hand, some users report that Windows Pending Updates, that is, uninstalled Windows updates, cause this problem.
Outdated camera driver: This may be due to a camera driver problem, as it is one of the most common causes of errors in the camera or its applications. Outdated drivers limit the correct detection and use of the camera because they are not adapted to the appropriate version of Windows.
Antivirus software: If third-party security software, such as antivirus programs, are activated, they may block Windows or its applications from accessing the camera device, eventually causing the problem in question.
How to resolve the error code 0x200F4246 (0x80040154)?
This tool is highly recommended to help you fix your error. Plus, this tool offers protection against file loss, malware, and hardware failures, and optimizes your device for maximum performance. If you already have a problem with your computer, this software can help you fix it and prevent other problems from recurring:
Updated: April 2025
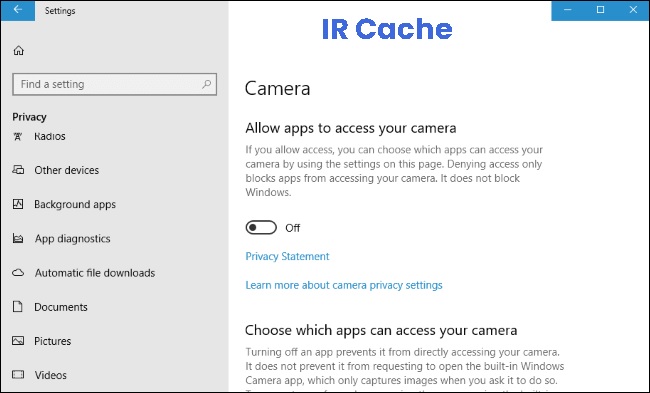
Make sure that applications have access rights to your webcam
- Run the Settings menu on your Windows 10 computer.
- Go to the Privacy section.
- Under App Permissions, select Camera.
- Find the Allow camera access on this device item.
- Click the Change button.
- Make sure that you have enabled camera access for this device.
- Search for Allow camera access apps.
- Set the button to Enabled.
- Navigate to Select Microsoft Store apps that are allowed to access the camera.
- Locate the camera and activate it.
- Restart your computer.
Perform an SFC scan
- Open a command prompt.
- Right-click and choose Run as administrator.
- Enter the following command: sfc /scannow.
- Restart your computer after the scan.
Updating the camera driver in Windows
- Open the Settings menu.
- Select Update and security.
- Click on View additional updates.
- Go to the Driver Update section.
- If updates are available, click on them.
- Click the Download and Install button.
- Restart your computer.
Launch the PC hardware troubleshooter
- Display the Settings menu.
- Select Update and security.
- Click on Troubleshooting.
- Select Hardware and peripherals.
- Restart your computer after applying the fixes.
APPROVED: To fix Windows errors, click here.
Frequently Asked Questions
How do I fix my camera in Windows 10?
- Check for updates. Select Start -> Settings -> Windows Update -> Check for updates.
- Reboot your computer. If you didn't reboot your device after the camera stopped working, do so.
- Use the Camera app to check your camera. Select Start, then Camera in Applications.
How do I fix my computer’s camera error?
- In Device Manager, right-click (or hold down) the camera and select Properties.
- Select the Drivers tab, select Reset Drivers, and select Yes.
- Once the reset is complete, restart the camera and try opening the Camera app again.
How do I reset my camera driver in Windows 10?
- Open Start.
- Find "Device Manager" and click on the top result to open the app.
- Expand the "Imaging Devices, Camera" branch or the "Sound, Video and Game Controllers" branch.
- Right-click on the webcam and select the Uninstall Driver option.

