Updated April 2025: Stop these error messages and fix common problems with this tool. Get it now at this link
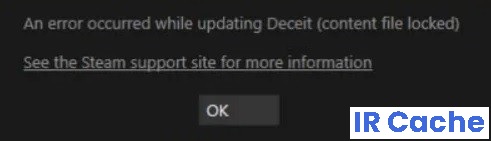
Some users report a “content file locked” error when trying to update their games. Although Steam updates can usually be performed by right-clicking, sometimes errors occur.
Most of these error messages come after updating various games. In other words, Steam cannot access the files needed to update. This is usually due to permission issues.
While Steam is not very generous with the details of the errors, there are some tried and tested methods that will allow you to solve the problem.
Table of Contents:
What causes a “locked content file” in Steam?

- In many cases, your antivirus program may be causing the problem. Often it detects Steam files as potential viruses and quarantines them.
- Another problem that can cause the update to fail is the Winsock directory. We can run the reset catalog command, which in turn restores the default settings.
- It is possible that the hard disk on which the game is installed is damaged or contains bad sectors. If the hard drive contains bad sectors, it will run slower and some parts of the hard drive will be inaccessible.
- In some cases, Steam requires special permissions to access certain folders and files. If special permissions are not granted, access to the folder may be blocked by Windows and you may receive a “Content File Blocked” message.
How to resolve the “Content File Locked” message on Steam?
This tool is highly recommended to help you fix your error. Plus, this tool offers protection against file loss, malware, and hardware failures, and optimizes your device for maximum performance. If you already have a problem with your computer, this software can help you fix it and prevent other problems from recurring:
Updated: April 2025

Check the integrity of the game files
- Reboot your computer and restart Steam.
- Go to the LIBRARY section. Right-click on the game you’re having trouble with and select “Properties”.
- When the Properties window appears, click the Local Files tab.
- Then click on VERIFY INTEGRITY OF GAME FILES and Steam will check the game for a few minutes.
- After checking the integrity of the game files, please try to update the games on Steam.
Recovering corrupted files
- Exit Steam and go to your Steam directory.
- Go to your Logs folder and click on Txt.
- Go to the end of the text file and look for errors that your device is logging.
- Then find the folder named root.
- Restart Steam and go to your downloads folder.
- Click the Refresh option, if it appears, to update the files needed to fix the error.
Launch Steam as an administrator
- Right-click on Steam and select the “Properties” option.
- Click the “Compatibility” tab and activate the “Run as administrator” option.
- Click Apply and then OK.
- Launch Steam and see if the problem persists.
Change the location of the Steam and game files
- Go to the Steam client and click on Settings.
- Click Downloads and select the Steam Library Folder.
- Select LIBRARY FOLDER ADD in the lower-left corner and select the new location for Steam.
- Close the Steam client and navigate to the Steam directory.
- Delete the exe and all files except for the UserData and SteamApp folders.
- Move these files to the location specified in step 3.
- Open Steam and log in again to see if you can update your Steam games.
APPROVED: To fix Windows errors, click here.
Frequently Asked Questions
How do I fix locked files containing Steam content?
- Disable the antivirus program that prevents you from writing files to your hard drive.
- Change the location of your Steam installation and game files.
- Reboot Winsock.
- Check the state of your hard drive.
- Run Steam as an administrator.
How do I fix corrupted updates on Steam?
- Rename the download folder.
- Remove the active download folder.
- Change the download folder.
- Delete the download cache.
- Check the integrity of the game files.
- Recover the Steam library folder.
- Perform a hard drive error check.
- Reinstall the Steam client.
How do I restore my Steam library folder?
Locate the folder where your problem game is located. You should see the default library folder (C -> Programs -> Steam) as well as any folders you added manually. Select the folder you want to restore, right-click it and select Recover Library Folder.


