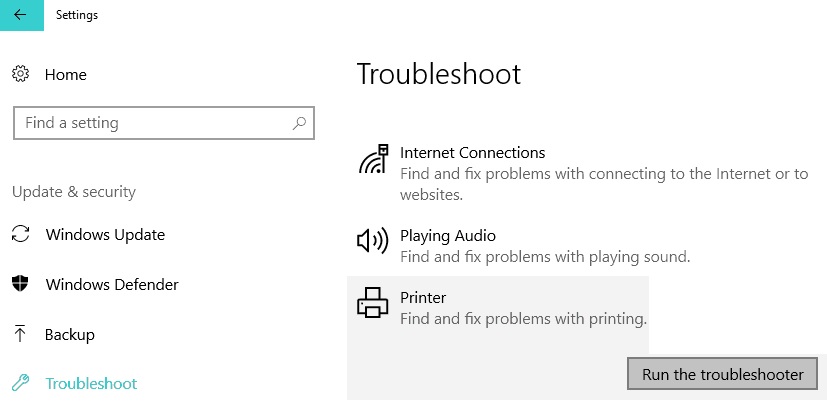Updated April 2025: Stop these error messages and fix common problems with this tool. Get it now at this link
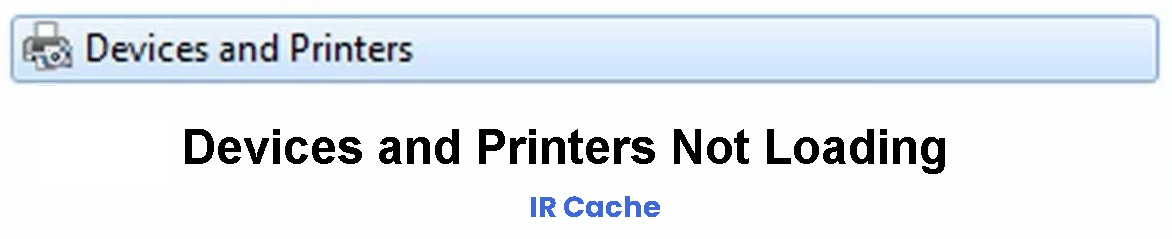
Some users report a strange problem in which the “Devices and Printers” window doesn’t load and remains blank, even if the user has several different devices that should be there. It turns out that this problem is much more common in Windows 7 and can have several causes.
Table of Contents:
What are the causes of the “Devices and printers not loading” error?

- A corrupted system file
- Internet Explorer DLL problem
- Stopped printer spooler service
- Stopped Bluetooth service
How to resolve the “Devices and printers not loading” problem?
This tool is highly recommended to help you fix your error. Plus, this tool offers protection against file loss, malware, and hardware failures, and optimizes your device for maximum performance. If you already have a problem with your computer, this software can help you fix it and prevent other problems from recurring:
Updated: April 2025

Launch the printer troubleshooter
- Press the Windows + I key combination to open the Settings application,
- Click Update and security, then Troubleshooting,
- On the right side, find Printers.
- Select the Printer option and click Run Troubleshooting.
Launch the SFC scan

- Press Win + R to open the Run field.
- Type cmd in the Run field, then press Ctrl + Shift + Enter to open the command prompt as an administrator.
- Type sfc /scannow in the box, then press Enter.
- Wait for the process to complete, then close the command prompt.
- Reboot the computer to make sure that the “Devices and printers won’t boot” error is resolved.
Register the IE8 DLL
- Open a command prompt as an administrator.
- Type regsvr32 “%ProgramFiles%\Internet Explorer\ieproxy.dll” in the window, then press Enter.
- Close the command prompt and restart your computer to see if the problem is resolved.
APPROVED: To fix Windows errors, click here.
Frequently Asked Questions
How can I fix the fact that devices and printers are not showing up?
Click the Start button and select Control Panel, Administrative Tools, Services. Find the print spooler in the list. Check to see if it has been started and if the startup type is set to "Automatic". If it has been stopped, see if simply restarting it solves the problem.
How do I troubleshoot common printer problems in Windows 10?
Right-click on the Windows Start menu. Click Settings, then Update and Security -> Troubleshooting. Under Troubleshooting in Setup and Operation, click Printers. Click Run Troubleshooting to begin.
How to troubleshoot when devices and printers are not loading?
Click the Start button and select Control Panel, Administrative Tools, Services. Find the print spooler in the list. Check to see if it has been started and if the startup type is set to "Automatic". If it has been stopped, check to see if simply restarting it solves the problem.