- Download and install the software.
- It will scan your computer for problems.
- The tool will then fix the issues that were found.
Google Chrome is one of the most popular browsers out there, and one of the reasons why is that it is easy to use. However, sometimes you might encounter issues while browsing the web. If you are experiencing a “Tunnel connection failed,” you might want to check if there is an antiviral program running or installed on the PC. Also, clear your browser’s cache. Reset TCP/IP settings, change to Google Public DNS, and try again. You might also want to consider changing your proxy settings.
Here we’ll show you how to fix the “tunnel connection failed” or “ERR_TUNNLE_CONNECTION_Failed” errors in Google Chrome.
Table of Contents:
Why is the tunnel connection failed error occurring?
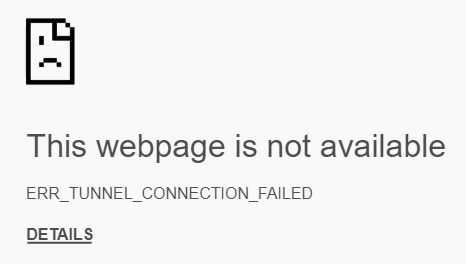
When you are trying to connect to a site via VPN, you might come across an error like “Tunnel connection failed.” If you encounter this error while connecting to a VPN server, here are some possible reasons why you are getting such an error.
1. You are behind a firewall. In this case, you cannot use the tunneling protocol because the firewall does not allow connections over port 443.
2. Your router doesn’t support PPTP. If your router supports PPTP, make sure that the router is set up correctly.
3. A third-party software is blocking the traffic. Make sure that the software isn’t interfering with the process.
4. You are connecting to the wrong IP address. Make sure that you entered the correct IP address.
5. There could be a network issue. Check the status of your internet connection.
6. You don’t have enough bandwidth. Try increasing the speed of your internet connection. Also, check whether your modem/router supports PPPoE or PPPoA.
How to eliminate err tunnel connection failed error?
Make sure your browsing data is cleared
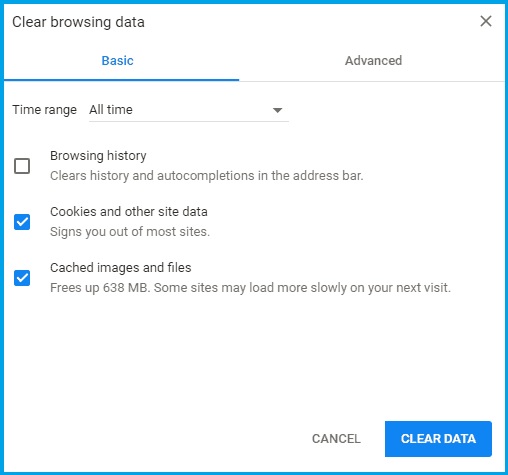
Google Chrome has a settings feature called “Settings.” This feature allows you to access different options related to the browser itself. There are many features under the Privacy & Security category. One such setting is clearing browsing data.
If you don’t see the settings option, it could mean you’re running the latest version of the browser. If you don’t see anything there, you might have an older version of the browser installed on your computer. To update to the newest version, follow the steps mentioned below.
1. Click the icon in the upper left corner of the browser. From there, select Settings.
2. From there, scroll down to the Privacy & Security section and click the Clear Browsing Data option.
3. A new window will pop up where you’ll find a link to clear your browsing history, cookies, cache, etc. Click the OK button to proceed.
4. You’ve cleared your browsing data now.
Updated: April 2025
This tool is highly recommended to help you fix your error. Plus, this tool offers protection against file loss, malware, and hardware failures, and optimizes your device for maximum performance. If you already have a problem with your computer, this software can help you fix it and prevent other problems from recurring:
- Step 1 : Install the PC Repair and Optimizer Tool. (Windows 10, 8, 7, XP, Vista).
- Step 2 : Click Start Scan to determine what problems you are experiencing with your computer.
- Step 3 : Click Repair Allto resolve all problems.
The proxy server should be disabled
Companies use proxy servers to restrict access to certain websites, block ads and prevent people from accessing certain information. If you use a proxy server, it could potentially slow down your internet connection and make browsing the web slower. You might even find yourself blocked from some sites altogether.
If you want to disable the proxy server, follow the steps below:
1. Open the Network Settings window by clicking on the network icon located next to the clock on your desktop.
2, Click on the Advanced tab.
3, Scroll down and select Proxies.
4. Uncheck the box next to Enable proxy server.
5. You can now enjoy unrestricted surfing without any restrictions.
Flush DNS and reset TCP/IP
If you are experiencing issues connecting to the Internet via your computer, it could be because your network adapter is set up incorrectly. This article explains how to reset the TCP/IP stack on Windows 10 computers.
Resetting the TCP/IP stack will clear out any old settings and make sure everything is configured correctly. To do this, follow these steps:
1. Press the Win+R keys together to open the Run dialog box. Type cmd into the text field and press Enter key to launch Command Prompt window.
2. In the command prompt window, type ipconfig /flushdns and press Enter key.
3. If there are no errors, restart your computer.
Chrome browser should be updated
Google Chrome is one of the most popular browsers today. However, some issues come up regularly. One such problem is that the browser sometimes gets stuck in an old version. This happens because people don’t want to upgrade their browsers. So, here we’ve compiled a list of ways to fix the problem.
1. Close chrome completely.
2. Click on the three dots icon present at the top right corner of the screen.
3. Select Settings.
4. On the next screen, select Show Advanced Settings.
5. Scroll down and find the “Update Google Chrome” section.
6. In case you see a red mark beside the current version number, click on it.
Change Chrome settings by resetting them
To fix an err tunnel connection failed error, you must reset the settings in your Chrome browser. This will allow it to connect to your Wi-Fi network again. You can do so by following these steps:
1. Open the Chrome menu by clicking the button in the upper left corner of your screen.
2. Locate the extension named “ERR TURN NINE.”
3. Select Disable extension.
4. Close the window.
5. Reopen the browser and try connecting to your home Wi-Fi network again, if necessary.
Your DNS servers need to be changed
If you use Google Public DNS, it will help you avoid the “err_tunnel tunneling” issue.
Google Public DNS uses the Cloudflare network. If you want to change your DNS server, you must do it manually.
The following steps explain how to change the DNS servers on your computer:
1. Open Network & Sharing Center
2. Click Change Adapter Settings
3. Select Internet Protocol Version 4 (TCP/IPv4)
4. Choose Properties
5. Select Use the Following IP Address
6. Enter 8.8.8.8 as the primary DNS address and 8.8.4.4 as the secondary DNS address.
7. Click OK
APPROVED: To fix Windows errors, click here.
Frequently Asked Questions
Why does err_tunnel_connection_failed occur?
Err_tunnel_connection_failed is an error message caused by a proxy exception. It usually happens in Google Chrome when the web browser refuses to establish an Internet connection through a proxy server. The problem may be caused by incorrect Chrome settings or improper Windows 10 network configuration.
What does err_connection_failed mean?
This error code indicates that an attempt to connect to the server failed. This site is unavailable ERR_CONNECTION_FAILED Chrome is the most common error that users get when surfing the web.
What should I do if a website cannot be connected?
- Restart your router.
- Clear your browser's cache.
- Check your proxy server settings and change them if necessary.
- Temporarily turn off your antivirus and firewall software.
- Clear your DNS cache.
- Change the DNS address.

