Updated April 2025: Stop these error messages and fix common problems with this tool. Get it now at this link

ERR_EMPTY_RESPONSE – No Data Received error in Chrome is an error that can occur out of nowhere. You were just trying to log in to websites or Google Chrome service, but you got this message. Most users might think that they themselves are the problem, but that’s not always the case.
You may get an ERR_EMPTY_RESPONSE error – No data received due to a data transfer problem. In some cases, you can continue working by simply reloading the site. If you get this error message, you have two options: More and Reload.
Table of Contents:
What causes ERR_EMPTY_RESPONSE?
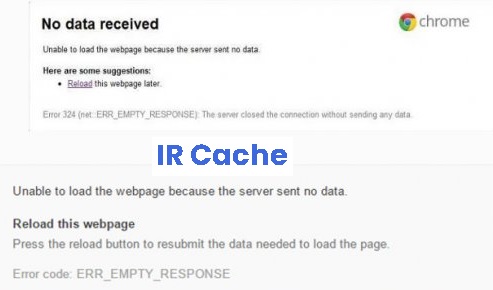
- A virus infection, etc.
- Outdated web browser.
- Browser cache and cookies.
- A short or insecure protocol is being used.
- Conflict with antivirus and firewall blocking.
- Malicious and incompatible browser add-ons or extensions.
How to fix ERR_EMPTY_RESPONSE?
This tool is highly recommended to help you fix your error. Plus, this tool offers protection against file loss, malware, and hardware failures, and optimizes your device for maximum performance. If you already have a problem with your computer, this software can help you fix it and prevent other problems from recurring:
Updated: April 2025

Uninstall and reinstall Chrome
- Close Google Chrome.
- Right-click on the “Start” button and select “Control Panel.
- Select Programs and Features or Programs > Programs and Features.
- Find “Google Chrome” in the list and select it.
- Select the “Uninstall” option.
- Download and install a new copy of Google Chrome.
Reset your Google Chrome settings
- Open Google Chrome and press Alt + F.
- Then click on Settings.
- Then scroll down until you see the “Advanced” option and click it.
- After clicking on the “Advanced” option, go to “Restore and Clear” and click on the “Reset
- Settings to Original Defaults” option to reset your Google Chrome settings.
- Restart Chrome and make sure you can now open the web page.
Resetting Winsock
- Go to the Windows search box. In the dialog box, manually type the word “cmd.”
- When “Command Prompt” appears in the list, right-click on it and select “Run as administrator”.
- In the next window, type the words “netsh winsock reset” and press Enter.
- Reboot the system to see if the error ERR_EMPTY_RESPONSE or No Data Received is resolved.
APPROVED: To fix Windows errors, click here.
Frequently Asked Questions
How to fix Err_empty_response?
- Clear your browser browsing data.
- Reset the network settings.
- Update your device drivers.
- Use a VPN.
- Check the network connection.
What does the Err_empty_response error code mean?
The err_empty_response message can occur when you use the Chrome browser and try to access a website. It means that data is not being sent/transmitted. Clear your browser cache, cookies, and temporary files.
How do I fix the ERR_EMPTY_RESPONSE message in Chrome?
- Use the command line.
- Try using a different browser.
- Try using incognito mode.
- Disable the extensions.
- Disable VPN software.
- Delete browsing data.
- Empty the Temp folder.
- Clear the DNS cache in Google Chrome.

