Updated April 2025: Stop these error messages and fix common problems with this tool. Get it now at this link
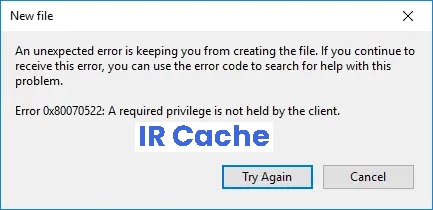
If you get error 0x80070522, A Required Privilege Is Not Held By The Client, when creating a new file in Windows 10/8/7 File Explorer, here are some solutions that may help. This error usually occurs unexpectedly when creating or modifying a file in File Explorer. The full error message looks like this
An unexpected error prevents you from creating the file. If you keep getting this error, you can use the error code to get help in solving the problem.
Error 0x80070522: The client does not have the required authorization.
Table of Contents:
What causes the error 0x80070522?
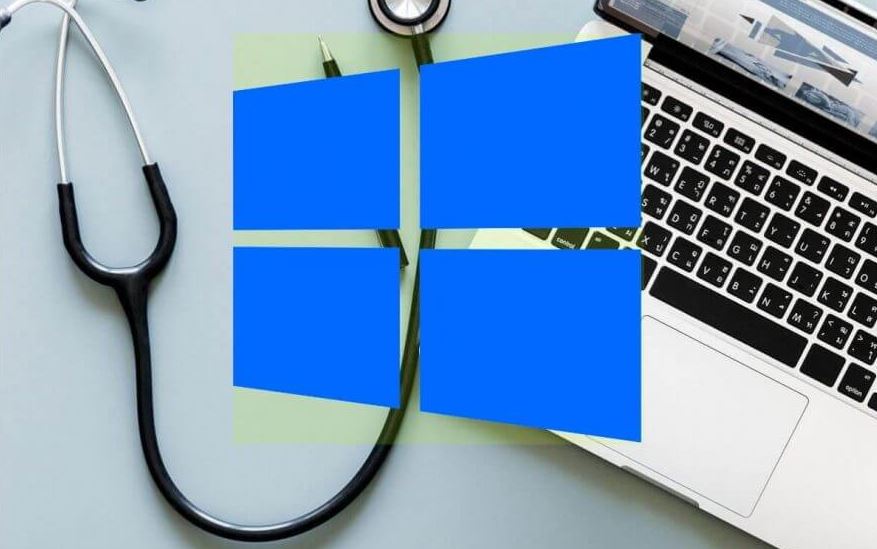
This message usually appears when you try to copy or create a file, such as a text file, in one of the root folders of the partition where the operating system is installed. These are usually the Applications, Windows, and System32 folders. Since these are the most important folders for the proper functioning of Windows as software, you will understand why Microsoft has implemented such protection.
User account controls can create a lot of problems for a user who is not very tech-savvy and needs the basics of their computer. Admin Allow mode in User Account Control can block several essential functions on your computer, including the ability to create or copy a file to the root folders.
How to fix the error 0x80070522?
This tool is highly recommended to help you fix your error. Plus, this tool offers protection against file loss, malware, and hardware failures, and optimizes your device for maximum performance. If you already have a problem with your computer, this software can help you fix it and prevent other problems from recurring:
Updated: April 2025
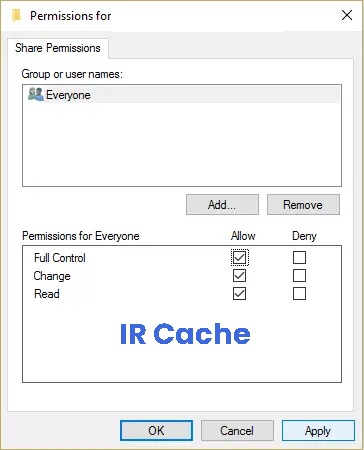
Changing the sharing permission
- Right-click on your Windows installation drive (C:/) and select Properties.
- Switch to the Sharing tab and click on Advanced Sharing.
- Now check the “Share this folder” box and click “Permissions”.
- Make sure that “Everyone” is selected under “Group or username”, then under “Permissions” check the “Full access” checkbox for everyone.
- Click Apply, then click OK. Repeat this step until all open windows are closed.
- Restart Windows Explorer via the Task Manager.
Launch the program as an administrator
To edit or save files in the root directory C: you must have administrator rights. To do this, right-click on your application and select Run as administrator. Once you are finished with the program, save the file in the root directory C: This time you will be able to save the file successfully and without an error message.
Use the command line to copy files
- Press the Windows + X key, then select Command Prompt (Admin).
- Type the following command into cmd and press Enter:
- copy E:\troubleshooter.txt C:\
- Replace E:\troubleshooter.txt with the full address of the source file and C:\ with the destination address.
- After running the above command, your files will automatically be copied to the correct location, which in this case is the root of the C:\ drive, and you will not encounter the “A
- Required Privilege Is Not Held By The Client” error.
APPROVED: To fix Windows errors, click here.
Frequently Asked Questions
What is error code 0x80070522?
Error 0x80070522 indicates that your actions on the computer could potentially damage the system. This code warns that a user is trying to access important operating system files that should NOT be changed or moved to another location.
How do you fix a required authorization that the client does not have?
- Save the file as an administrator.
- Copy the file using the extended command line.
- Disable the administrator permission mode.
- Completely disable user account control.
- Capture the partition with the operating system.
How to fix error 0x80070522?
- Press the Windows and R keys simultaneously to open the Run dialog box.
- Type secpol.
- When the confirmation window appears, click OK.
- The local security policy window should now appear.
- Scroll down and find User Account Control: Run all administrators with administrator permission.

