Updated April 2025: Stop these error messages and fix common problems with this tool. Get it now at this link

The “0x80071129” error occurs when users try to delete a particular folder or its contents. The error also often occurs when copying or moving the affected folder from one place to another.
Error 0x80071129 is always accompanied by the following message:
Unforeseen error does not allow properties to be applied to the folder. If you keep getting this error, you can use the error code to ask for help in solving the problem.
Error 0x80071129: The tag in the repair point buffer is invalid.
Table of Contents:
What causes error 0x80071129 in Windows 10?
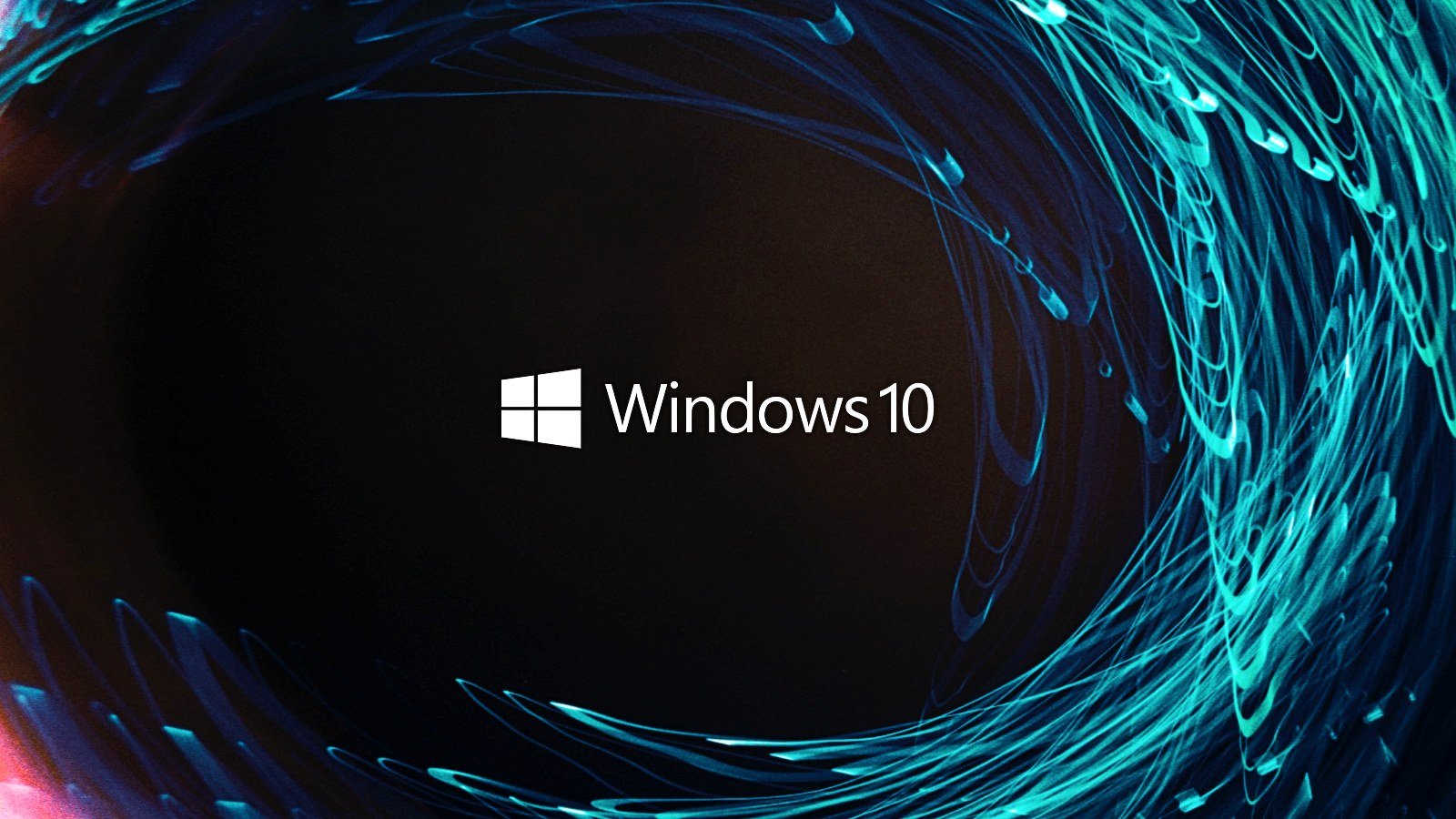
The error 0x80071128 or 0x80071129 may be caused by a file system corruption or an incorrect repair tag for these files. It could be due to a bug in OneDrive or a file system driver that caused the file system to go bad.
How to fix error 0x80071129 in Windows 10?
This tool is highly recommended to help you fix your error. Plus, this tool offers protection against file loss, malware, and hardware failures, and optimizes your device for maximum performance. If you already have a problem with your computer, this software can help you fix it and prevent other problems from recurring:
Updated: April 2025

Launch the System File Checker tool
- Click the Start button and type Command Prompt.
- In the search results, right-click Command Prompt and select Run as administrator.
- When the Command Prompt window opens, run the following command:
sfc /scannow - Now you can reboot the computer and see if the problem is resolved.
Run the CHKDSK command
- Start Windows in Safe Mode.
- Then press the Windows + I keys to open the Run dialog box.
- Type cmd in the search box and press Ctrl+Shift+Enter to open the extended command prompt.
- If UAC is prompted, click Yes.
- Enter the following command at the command prompt window and press Enter.
chkdsk /r /f - Now press Y and reboot the computer.
Start the DISM scan
- Click the Start button and type Command Prompt.
- In the search results, right-click Command Prompt and select Run as Administrator.
- When the Command Prompt window opens, run the following command:
DISM.exe /Online /Cleanup-image /Restorehealth - Reboot your computer and see if the error has been fixed.
APPROVED: To fix Windows errors, click here.
Frequently Asked Questions
How do I fix Windows 10 error code 0x80071129?
-
- Reboot your computer and try to remove/move the file.
-
- Run the CHKDSK command.
-
- Run the System File Checker and DISM Scan programs.
-
- Reboot OneDrive with CMD.
-
- Restore or reset the OneDrive application via settings.
What does error 0x80071129 mean in Windows 10?
The error 0x80071128 or 0x80071129 is probably caused by a file system corruption or incorrect Reparse tag for these files. This could be due to a bug in OneDrive or a file system driver that caused the file system to go bad.
How to execute the system file checker utility?
- Click the Start button and type Command Prompt.
- In the search results, right-click Command Prompt and select Run as administrator.
- When the Command Prompt window opens, run the following command:
sfc /scannow
- Now you can restart your computer and see if the problem is resolved.

