Updated April 2025: Stop these error messages and fix common problems with this tool. Get it now at this link
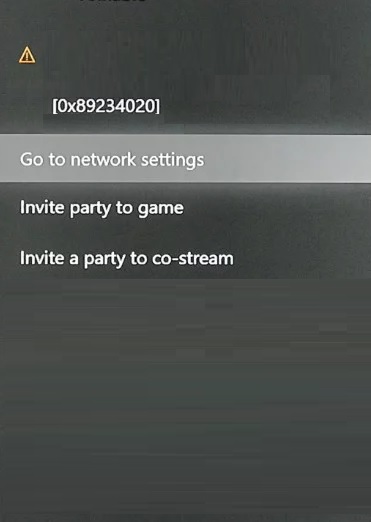
Many users are reporting that Xbox One users cannot join or create chat groups to chat with friends during gaming sessions. The original problem was because NAT was closed. However, many users are experiencing 0x89234020 when the NAT is open.
Some affected users suspect that the problem is related to their internet service provider, as the problem no longer occurs when they connect their console to an access point.
Table of Contents:
What causes error 0x89234020 on the Xbox One?

We investigated this problem by looking at various user reports and trying different recovery strategies that some affected users successfully used to solve the problem. It turns out that several different scenarios can cause this problem. Here’s a shortlist of possible culprits that may be to blame:
Firmware error: as some users have reported, this problem can also occur because certain temporary files are not deleted during normal console shutdown or restart. In this case, you may be able to fix the problem by performing a hardware reset.
NAT is closed: In most cases, this particular error code is related to Network Address Translation (NAT). If your NAT is closed, you will not be able to create and join subscribers in your console. If this is the case, you can solve the problem by enabling UPnP on your router.
How to fix error 0x89234020 on your Xbox One?
This tool is highly recommended to help you fix your error. Plus, this tool offers protection against file loss, malware, and hardware failures, and optimizes your device for maximum performance. If you already have a problem with your computer, this software can help you fix it and prevent other problems from recurring:
Updated: April 2025

Reset your router to factory settings
- On the back of the router, find the reset button or a small hole labeled “Reset.”
- Press the button if necessary. If it is a hole, use a sharp object with a point, press, and hold it for at least 20 seconds.
- If the router’s indicators are flashing, it means that the router has been successfully reset.
Resetting the router to factory defaults resets all settings on the router to factory defaults, which removes any changes you have made to the router. Be sure to make the appropriate changes after you reboot the router.
Make sure NAT is closed
- Make sure your Xbox One console is connected to the network.
- Open your default web browser and enter the following address:
192.168.0.1 or 192.168.1.1 - If the default address doesn’t work, check your router’s manual to find the correct address to access your settings.
- Log in using your user credentials. The default user credentials for the router are admin and 1234.
- Open the Advanced tab.
- Expand the NAT Forwarding option.
- Make sure that the UPnP option is enabled. The steps to access the UPnP settings may vary depending on the router manufacturer.
- After enabling the UPnP option, reboot the router and console.
- Try connecting to the party again and see if the situation has improved.
Several users have reported that enabling the UPnP option helped them solve the problem. Enabling UPnP allows all applications and games to automatically forward ports, which solves connectivity issues.
Perform a reboot
- Make sure your Xbox console is turned on.
- Press and hold the Xbox button on your console for about 10 seconds.
- Release the button when the console is completely powered off.
- Disconnect all cables connected to the console, including the power cord.
- Leave the console in standby mode for a few minutes.
- Reconnect all cables and the power cord to the power outlet.
- Press the Xbox button on the console to turn it on.
- After turning it on, try joining the party and see if there is any improvement.
APPROVED: To fix Windows errors, click here.
Frequently Asked Questions
How do I fix a boot error on my Xbox one?
To reset your console from the Xbox boot troubleshooter, select Reset this Xbox. When prompted, select Save Games and Apps. This option allows you to reset the operating system and delete any potentially corrupted data without deleting games and apps. If this works, you should be back at the home screen after resetting the console.
How do I fix an Xbox update error?
- Reboot the Xbox One.
- Shut down your Xbox One from the "Something went wrong" screen.
- Reboot your Xbox One.
- Check your network connection.
- Try performing the update offline.
- Free up space on your hard drive.
- Reset your Xbox One to factory defaults.
- Contact Microsoft Support.
How do I perform a hard reset on my Xbox One?
Hold down the power button on the front of the console for 10 seconds and release it only when the device has turned off. Unplug the power cord and wait another 10 seconds, then plug it back in and turn the console back on.
Why isn’t my Xbox working?
If your console won't turn on, it may just need to be rebooted. Power problems are often caused by a power supply reset after a power surge. To reset the internal power supply, follow these steps: Plug the cable back into the console, then press the Xbox button on the front of the console.

