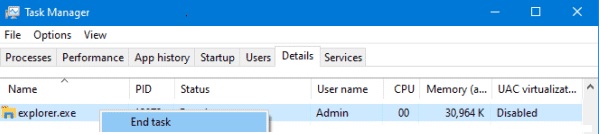Updated April 2025: Stop these error messages and fix common problems with this tool. Get it now at this link
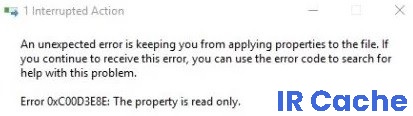
When you try to delete old videos or edit recently downloaded images from a camcorder memory card, you may be bothered by the unexpected error 0xC00D3E8E: Property is write-protected. This problem is quite complicated because it limits any type of property modification you want to apply to videos or media files.
The error 0xC00D3E8E is related to multimedia files such as mp3, mp4, and MOV video files. It occurs when you try to edit, delete, or rename a particular video file in a library. The above error screen appears because the attempt to apply changes or delete the file failed.
Table of Contents:
What causes 0XC00D3E8E?

Damaged system files: Depending on the characteristics of your PC, this error may also be caused by damaged system files, which affect your computer’s ability to transfer video files.
Problematic video metadata: It is also possible that this type of error is due to a problematic type of metadata that was most likely transferred from an older operating system.
Video File Locked: It turns out that this particular problem is often reported because of an ownership issue that prevents the user from editing, moving, or deleting the video file.
Read-only field in the movie media file: In some cases (if you see this problem when trying to move or edit a movie), the problem may be DRM-related.
How to solve the problem 0XC00D3E8E?
This tool is highly recommended to help you fix your error. Plus, this tool offers protection against file loss, malware, and hardware failures, and optimizes your device for maximum performance. If you already have a problem with your computer, this software can help you fix it and prevent other problems from recurring:
Updated: April 2025

Restart File Explorer
- Right-click on the taskbar and select Task Manager.
- When the Task Manager window opens, click the Details tab.
- Scroll down and find the process explorer.exe.
- Once you find it, right-click and select Stop Task.
- File Explorer will stop working immediately and a black bar will appear on the taskbar.
- Now go to the File tab and click Run New Task.
- Type explorer.exe in the box and press Enter to restart File Explorer.
Using the system file checker
- Right-click on the taskbar and select Task Manager from the context menu.
- Go to the File menu and select Run New Task.
- Type cmd (Admin) in the empty field and press the Enter key.
- In the expanded console, type sfc /scannow and press Enter again.
- This process takes about 10-15 minutes, so wait accordingly.
- Then restart your computer and see if you can install the new cumulative updates.
Performing a DISM scan
- Press Win+R to launch the Run dialog box.
- Type cmd in the text box and press Ctrl+Shift+Enter.
- When the User Account Control window appears, type Yes.
- On the extended command line, execute the following codes in sequence -.
DISM /Online /Cleanup Image / ScanHealth
DISM /Online /Cleanup Image /RestoreHealth - This process will take some time so wait accordingly.
- Finally, reboot the computer to confirm your changes.
Reset Windows operating system settings
- Open the settings with a combination of the Win and I keys.
- On the screen that appears, select Update and security and then Restore.
- Go to the right side and click on the Start button under Return to a previous version of Windows 10.
- You may be asked why you restored your operating system to a previous version.
- Choose the option that best fits your problem and click Next.
Use System Restore Point
- Enter System Restore Point in the search box and click on the appropriate result.
- On the next screen, click the System Protection tab and click System Restore.
- Click Next to continue. A list of recent backups is displayed.
- Select the most recent backup and click Search for the affected program, then click Next.
- Now click Finish to start restoring the operating system.
- This will take a few minutes, so please wait.
APPROVED: To fix Windows errors, click here.