- Download and install the software.
- It will scan your computer for problems.
- The tool will then fix the issues that were found.
Error code: status_breakpoint is one of the most common errors encountered by computer users. This error occurs due to the presence of a virus, spyware, Trojan horse, adware, etc. on the system. You might face problems like slow performance, crashes, unexpected shutdowns, etc. If you encounter such issues, it is essential to identify the cause.
In this post, we will discuss about how to resolve the error code status_breakpoint.
Table of Contents:
What is an error code status_breakpoint?
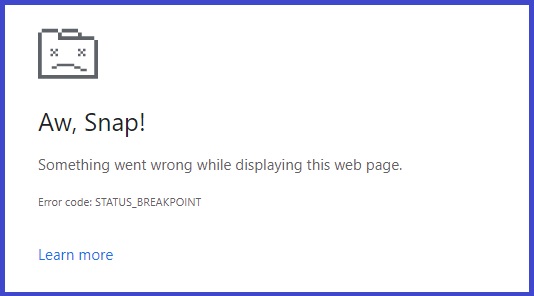
A status_breakpoint error happens when an application encounters a programming bug or something wrong with the code. This error usually appears when the browser encounters a problem while running, such as a JavaScript error, a security vulnerability, or a network connection failure.
The most common way to resolve this error is to restart the computer. If this does not work, try rebooting the device and running the app again. You might also want to check out our guide on how to troubleshoot JavaScript errors in Google Chrome.
If none of those methods work, it could mean that you are experiencing a hardware problem. In that case, you might want to contact the manufacturer of your device to see if they have a solution.
What are the causes of the error code status_breakpoint?
STATUS BREAKPOINT errors are caused by webpages that contain broken JavaScript or CSS code. These errors are usually accompanied by a warning sign next to the URL bar. They can occur for many reasons, including outdated browsers, slow internet connections, and unstable networks. If you see one of these messages, it doesn’t necessarily mean anything is wrong with your computer. You just might be viewing a site that isn’t optimized correctly.
The most common cause of status_breakpoint is outdated browser versions. For instance, Internet Explorer 11 won’t support some newer HTML5 features like video tags. When you try to view a page with those tags, you’ll receive an error message. To avoid this, make sure you’re running the latest version of your preferred browser.
Another common cause of status_breakpoint error is slow internet speeds. Some sites load slowly because they use too much data. In these cases, it’s best to switch off images and videos. Also, consider increasing your download speed limit. Most ISPs allow you to set a maximum amount of bandwidth per month.
How to troubleshoot error code status_breakpoint?
Launch system file checker

Windows 10 includes a built-in tool called System File Checker (also known as SFC), which allows you to check whether your system is healthy. If you want to know how to use it, read our guide here.
If the program finds problems with your system, it displays a list of fixes. You can choose what to do next, such as fixing corrupted registry keys, repairing damaged file systems, updating drivers, etc.
You can run SFC manually, too. Type sfc /scannow and hit Enter. This command scans your computer for errors, fixes anything found, and then reboots the PC.
Updated: April 2025
This tool is highly recommended to help you fix your error. Plus, this tool offers protection against file loss, malware, and hardware failures, and optimizes your device for maximum performance. If you already have a problem with your computer, this software can help you fix it and prevent other problems from recurring:
- Step 1 : Install the PC Repair and Optimizer Tool. (Windows 10, 8, 7, XP, Vista).
- Step 2 : Click Start Scan to determine what problems you are experiencing with your computer.
- Step 3 : Click Repair Allto resolve all problems.
Update Network Drivers
If you are facing a status_breakpoint crash error on your computer, it might be due to outdated network drivers. You can use this method to fix the problem.
This method works well if your PC is running Windows 10:
1. First open Device Manager and check whether any driver is missing.
2. Go to Device Manager and find out the name of the device that causes the issue. For example, if you are getting the STATUSBREAKPOINTCRASH error while browsing the web, then you must look for the network card.
3. Right-click on the network card and select Properties.
4. In the properties window, go to the Driver tab and see if there is a yellow exclamation mark next to the name of the device. If yes, then uninstall the driver and install the latest one.
5. Restart your computer and try again.
Install the latest Windows update
Microsoft recommends updating Windows 10 every 90 days to keep it up to date. However, there are times when you might want to skip an update. Here’s how to do it.
1. Click Change settings.
2. Scroll down to Windows Update and select Advanced options.
3. Select Install updates silently.
4. Click OK.
5. Wait for the update to finish downloading.
6. Restart your computer.
7. When prompted, enter your password.
8. Click Next.
9. Read the disclaimer and agree to the terms.
10. Click Finish.
11. Your PC will restart automatically.
12. Log off and log back on.
Get rid of malicious software
If you want to clean up your PC without spending too much money, here are some tips for doing it:
1. Download a third-party scanner.
2. Run the program and follow the instructions.
3. When finished, restart your computer.
4. Check again if there is no malicious software installed on your system.
5. If you still find any suspicious files, delete them immediately.
6. Restart your browser and try to access Google again.
7. You can now use Google usually.
8. Repeat step 2 – 7 until everything goes well.
9. Enjoy your newly cleaned PC!
You should clear your browser’s cache and cookies.
1. Click on the menu icon, select Settings, and go to Show Advanced Settings.
2. Scroll down to the bottom of the window and uncheck Enable Automatic Cleanup.
3. Uncheck the box next to Delete Browsing Data Automatically.
4. Close the settings tab.
5. Restart your computer.
6. Log into your account again.
7. Check whether you are getting the same issue.
Processes in the background should be removed
The following method helps you to find out whether some processes are running in the background without your knowledge. You can use this process to identify such processes and stop them.
1. Click the Start button and type “Task Manager.”
2. In the task manager window, locate the application under the name column. If it is a Windows application, it will be listed under Microsoft – Windows.
3. Right-click on the application and select the Open file location option. A dialog box will open where you can see the path of the executable file.
4. Close the dialog box by clicking OK.
5. Go to the File menu and choose the Exit command.
6. When the task manager closes completely, press CTRL+ALT+Delete keys simultaneously to restart the computer.
Ensure that extensions are disabled
The Chrome Web Store contains thousands of extensions, some free, others paid. Some of these extensions work well, while others don’t do anything useful. In case you find yourself having problems with one of them, here are three methods to disable it.
1. Open the Chrome Web Store and navigate to the extension you want to disable. Click “More” next to the extension name and select “Disable.” This will prevent the extension from running.
2. If the extension still doesn’t work correctly, try uninstalling it completely. Select the extension you want to uninstall and hit “Uninstall.”
3. Finally, if none of these solutions worked, you might need to contact the extension’s developer. They can help you resolve the issue.
Make sure that your internet connection is working
If you are unable to access certain web pages, it could mean that there is something wrong with your internet connection. This happens because some servers are overloaded due to heavy traffic. If you are experiencing slow loading times, try accessing another website to see if the problem persists.
You can use a different browser or device to test your connection. Try reloading the same webpage after fixing the issue. If the problem still occurs, contact your Internet Service Provider (ISP).
APPROVED: To fix Windows errors, click here.

