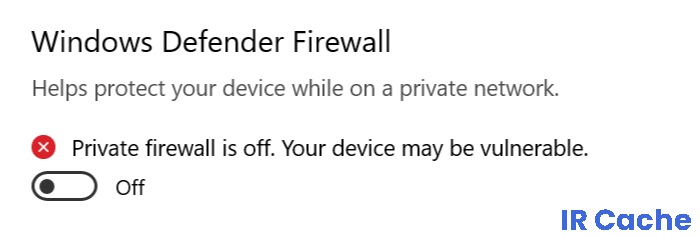Updated April 2025: Stop these error messages and fix common problems with this tool. Get it now at this link
- Download and install the software.
- It will scan your computer for problems.
- The tool will then fix the issues that were found.
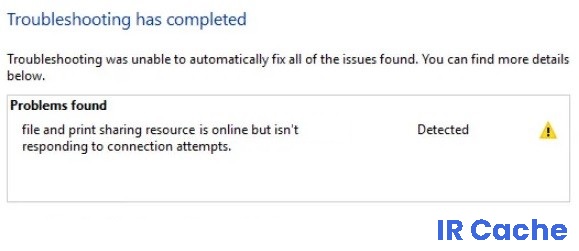
Many users encounter the “File and print sharing resource is running but not responding to connection attempts” error when running the Windows network diagnostic tool after failing to access one or more shared folders over the local network.
In most cases, affected users report that they can see files on the network, but cannot access any of them. This problem usually occurs with Windows 7, but Windows 8.1 and Windows 10 have also been reported.
Table of Contents:
What is the reason for the “File and printer sharing resource is on the network but does not respond to connection attempts”?
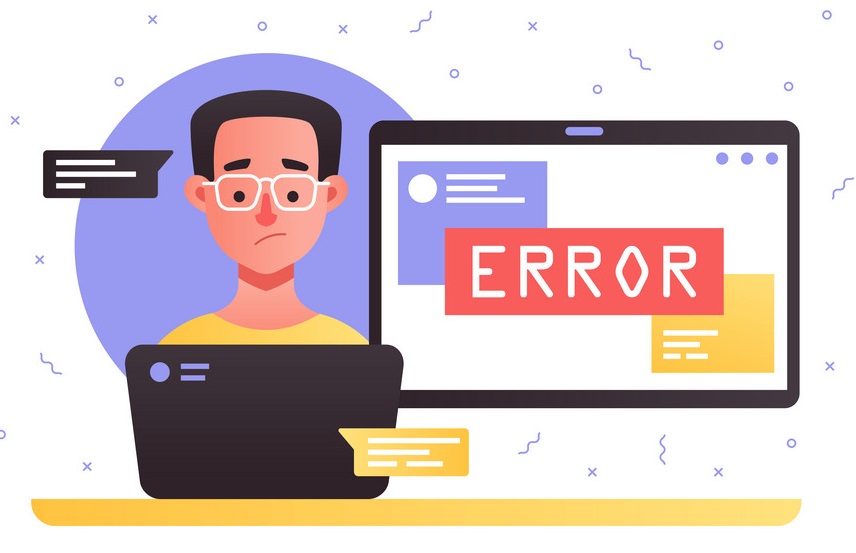
- Windows firewall
- Outdated windows
- Windows installation
- Undetectable computers
- Outdated router firmware
How to solve the “File and printer sharing resource is on the network but does not respond to connection attempts” problem?
Updated: April 2025
This tool is highly recommended to help you fix your error. Plus, this tool offers protection against file loss, malware, and hardware failures, and optimizes your device for maximum performance. If you already have a problem with your computer, this software can help you fix it and prevent other problems from recurring:
- Step 1 : Install the PC Repair and Optimizer Tool. (Windows 10, 8, 7, XP, Vista).
- Step 2 : Click Start Scan to determine what problems you are experiencing with your computer.
- Step 3 : Click Repair Allto resolve all problems.

Turn off the Windows Firewall
- Click on Start and select Settings.
- Go to Update and Security.
- Click on Windows Security.
- In the right pane, click on “Firewall and Network Protection.”
- Click on the currently active network.
- Click on the switch under “Windows Defender Firewall” to disable the Windows Defender firewall.
- Now try accessing the shared folder and see if the error has been fixed.
- Be sure to turn the firewall back on once the error has been fixed.
Check to see if the computers can be detected
- Click Start and select Settings.
- Select Network and Internet.
- In the left pane, click the Wi-Fi tab.
- In the right pane, click on “Wi-Fi Network.”
- Under “Network Profile,” select the “Public” option.
- Do the same with all the computers on the network that are using the Wi-Fi connection.
APPROVED: To fix Windows errors, click here.
Frequently Asked Questions
How do I solve the “File and print sharing resource is on the network but not responding to connection attempts” problem?
- Make sure that all Windows updates are installed.
- Check the help services.
- Turn off the Windows firewall.
Why does file and printer sharing not work?
If the printer is not recognized by the application, make sure that the printer is turned on and Wi-Fi is active on the device (Settings -> Wi-Fi). If the printer is still not recognized, try turning the printer off. It is recommended that you turn off the printer and wait about a minute before turning it back on.
How can I troubleshoot file and printer sharing issues?
- Make sure that computers can be recognized.
- Install pending Windows updates.
- Turn off the Windows firewall.