Updated April 2025: Stop these error messages and fix common problems with this tool. Get it now at this link
- Download and install the software.
- It will scan your computer for problems.
- The tool will then fix the issues that were found.
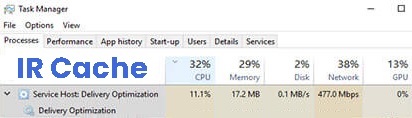
Delivery Optimization is a peer-to-peer customer update service that uses both local and non-local PCs over the Internet. The goal is to deliver updated bits of Windows 10 to networked PCs in the organization. To do this, some of the data from local PCs and some of the data from Microsoft’s data centers are combined to get the full update. The main idea is to reduce bandwidth issues during the update and increase the speed of the update.
Despite this main goal, users have encountered many problems after implementing the update, such as high hard disk load or slow computer performance.
Table of Contents:
What is the cause of high hard disk or CPU load “Service Host Delivery Optimization”?
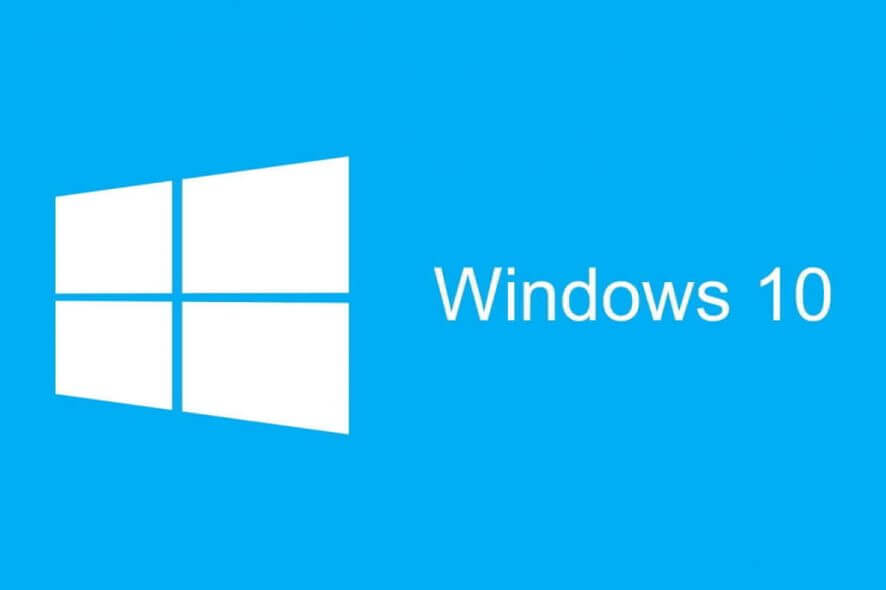
- If your Internet connection is weak, Service Host Delivery Optimization also downloads the new updates you have, which can cause a high CPU load.
- Normally, the Windows Store automatically downloads updates in the background. You can ignore this, but it can really cause a high CPU load of the Host Delivery Optimization service.
- Many users have reported that the Host Delivery Optimization service causes a high CPU load when Windows applications are loaded/updated in the background.
How to eliminate high CPU or hard disk load on Service Host Delivery Optimization?
Updated: April 2025
This tool is highly recommended to help you fix your error. Plus, this tool offers protection against file loss, malware, and hardware failures, and optimizes your device for maximum performance. If you already have a problem with your computer, this software can help you fix it and prevent other problems from recurring:
- Step 1 : Install the PC Repair and Optimizer Tool. (Windows 10, 8, 7, XP, Vista).
- Step 2 : Click Start Scan to determine what problems you are experiencing with your computer.
- Step 3 : Click Repair Allto resolve all problems.

Check to see if an update is pending
- Press the Windows+I key.
- Then click on ‘Updates and security’.
- Under ‘Windows Updates’, click on ‘Restart Now’ to restart your computer.
Set your connection to ‘metered’ mode
- Open the ‘Settings’ window.
- Then click on ‘Network and Internet’.
- Then click on ‘WiFi’ on the left.
- Then click on your computer’s WiFi network on the right.
- Then under “Measured Connection,” change the “Set as Measured Connection” option to “Enabled.”
Disable delivery optimization
- Press the Windows+I key.
- You can go to “Updates and security”.
- Click on “Windows Update.”
- Then click on “Advanced Settings.”
- Then scroll down and click “Optimize Deployment”.
- Then set the “Allow booting from other PCs” option to Disabled.
- Close the settings window and restart your computer.
APPROVED: To fix Windows errors, click here.
Frequently Asked Questions
Can 'Service Host Delivery Optimization' be stopped?
Right-click in the Start menu or press ALT-X on your keyboard. Click Windows Update on the left side, then Advanced Options on the right side. Click Choose how updates will be deployed. If you move the slider on this screen to the "Disabled" position, this behavior will be stopped.
Is it okay to disable service host delivery optimization?
Disabling deployment optimization does not disable updates, but simply forces each device to download its updates directly from Microsoft instead of getting them from the local computer that downloaded them previously.
How do you fix delivery optimization?
- Disable updates from multiple locations.
- Disable automatic updates in the Store app.
- Change group policies.
- Check background downloads.
- Perform a clean boot.

