Updated April 2025: Stop these error messages and fix common problems with this tool. Get it now at this link

If you have installed GeForce Experience and find that you cannot save a game using NVIDIA Shadowplay, you are not alone. Several users are also reporting this problem. We know the feeling of not knowing what to do when things go wrong without warning. But don’t worry, this problem can be solved.
We have prepared some very effective solutions for you. You don’t have to try everything; just take it to step by step until you find a solution that works for you.
Table of Contents:
What causes “Shadowplay not recording” on NVIDIA?

One possible reason ShadowPlay is not registering is that desktop registration is not enabled. If desktop registration is not enabled, Shadowplay can’t tell if you’re running a full-screen game recording; chances are, no recording is taking place.
You may have problems recording game sessions with ShadowPlay if the NVIDIA Streamer service is disabled.
How to resolve the “Shadowplay not recording” issue?
This tool is highly recommended to help you fix your error. Plus, this tool offers protection against file loss, malware, and hardware failures, and optimizes your device for maximum performance. If you already have a problem with your computer, this software can help you fix it and prevent other problems from recurring:
Updated: April 2025
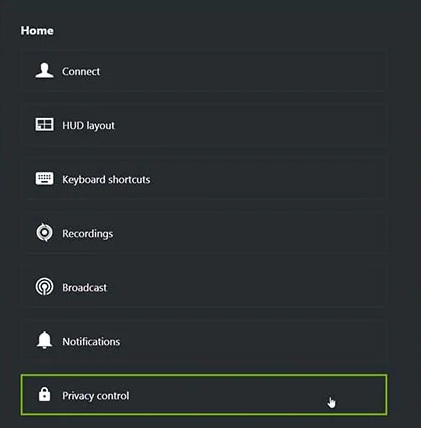
Turn ‘ON’ Privacy Control
Just make sure that the service is enabled. This should be enough to resume recording in ShadowPlay using the shortcut keys.
Launch ShadowPlay, go to “Settings” -> select “General” -> find the “Share” button.
Improving the GeForce Experience
Many users report that an outdated GeForce contributes to their ShadowPlay entries not being saved. In this case, you should definitely update your GeForce Experience.
- You can do this by running “Run” and opening the “appwiz.CPL” file.
- Once you have access to the program console, locate the NVIDIA GeForce Experience.
- Then uninstall the application along with any other NVIDIA software.
- Then go to the official NVIDIA website and download the latest version of GeForce Experience and any other uninstalled applications.
Enable Desktop Capture
If GeForce can’t confirm that the game is open in full-screen mode, capture probably won’t happen.
- To solve this problem, run ShadowPlay and open “Settings.”
- Then find “Overlay” and turn on desktop capture.
- Once you’ve enabled desktop capture, test ShadowPlay capture by activating it with your hotkeys.
APPROVED: To fix Windows errors, click here.
Frequently Asked Questions
How do I fix the recording on GeForce?
- Check the game's support.
- Update the drivers.
- Reinstall the driver.
- Check the storage location.
- Change the video storage location.
- Quit other overlay and VR applications.
- Switch the overlay to the game.
- Reinstall GeForce Experience.
How do I fix the fact that ShadowPlay is not recording?
- Restart the NVIDIA Streamer service.
- Turn on desktop capture.
- Disable Twitch.
- Switch to full-screen mode.
- Update your GeForce Experience.
- Enable privacy controls.
How do I fix the situation when Nvidia ShadowPlay does not record?
- Restart the NVIDIA Streamer service.
- Reinstall NVIDIA drivers.
- Update your GeForce Experience.
- Enable desktop registration.

