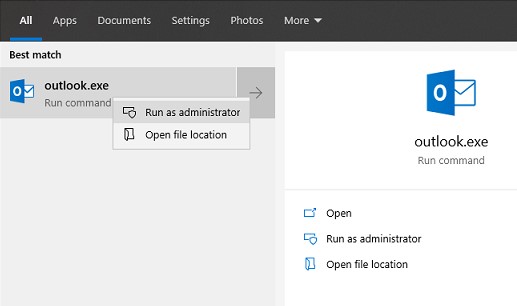Updated April 2025: Stop these error messages and fix common problems with this tool. Get it now at this link
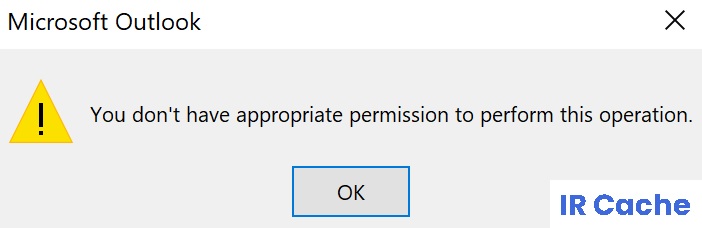
When you perform an action in Outlook, you may receive an error message indicating that you do not have the necessary permission to perform the action. These actions include:
- Opening an Outlook data file (PST) or moving data to it.
- Attaching a document from a shared drive.
- Attempting to delete emails.
- Sending or receiving emails.
Table of Contents:
What causes the “You do not have permission to perform this action” error message in Outlook?
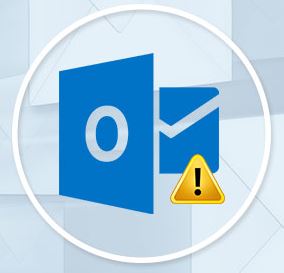
- This Microsoft Outlook error occurs when the user forgets to set permission to access the Outlook PST (Personal Storage Table) file.
- This error message usually appears when the user updates their operating system (Windows).
- It appears if you are logged into a Windows operating system updated with an old Microsoft account, under a local account.
- This happens when Outlook PST files are still in use in some places.
How do you fix the Outlook “You do not have permission to perform this action” message?
This tool is highly recommended to help you fix your error. Plus, this tool offers protection against file loss, malware, and hardware failures, and optimizes your device for maximum performance. If you already have a problem with your computer, this software can help you fix it and prevent other problems from recurring:
Updated: April 2025

Launch Outlook as an administrator
- Close the MS Outlook application and go to the Start menu.
- Then type Outlook.exe in the search box and press Enter to launch Outlook.
- You can right-click on it and select Run as administrator from the context menu.
- If you cannot find the option, press Ctrl + Shift + Alt and right-click on it.
- Now try opening the data file again to see if the problem has been resolved.
Restore MS Office
- Close all Office applications and go to the Start menu.
- Type Control Panel in the search box and click the Remove Program link.
- On the next screen, you can find the MS Office program.
- Right-click on it and select Edit.
- A new window will appear. Select the Restore option and click Continue.
- Once the restore process is complete, launch the MS Outlook application and check if the problem has been fixed.
Creating a new Outlook profile
- Enter Control Panel in the Run field to run the feature.
- In the Control Panel options, select the Mail icon.
- In the new dialog box, click View Profiles.
- In the window that appears, click Add and follow the instructions to create a new Outlook profile and add an existing e-mail account.
Restore the system using a backup
If all the above methods don’t work, you can try restoring your system to an earlier time when Outlook was still working properly and without the error mentioned.
APPROVED: To fix Windows errors, click here.
Frequently Asked Questions
Why does Outlook say you don’t have permission to perform this action?
This can happen in Outlook 2013, 2016, or 365. There are several reasons why this happens, but the most common one is that the calendar entries you're trying to delete were imported from another user's mailbox.
How do you fix the fact that you don’t have the necessary permissions to perform this operation in Outlook?
- Run Outlook as an administrator.
- MS Office Repair.
- Create a new Outlook profile.
- Check if the Outlook file is read-only.
- Use a professional PST file recovery tool.
How to repair MS Office error?
- Close all Office applications and go to the Start menu.
- Type Control Panel in the search box and click the Remove Program link.
- On the next screen, you will find the MS Office program.
- Right-click on it and select the Edit option.
- A new window will appear. Select the Restore option and click Continue.
- After the restore process is complete, launch the MS Outlook application and check if the problem is fixed