Updated April 2025: Stop these error messages and fix common problems with this tool. Get it now at this link
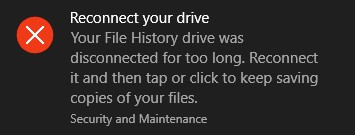
Wondering how to fix the annoying “Your file history drive is no longer connected” error message? Then you’ve come to the right place. Here you will find the most effective solutions.
The “Your file history disk is disconnected” error message can appear every hour, or even more often if you have configured your system to perform frequent backups. The error message may vary from system to system, and you may see one of the following notifications:
- “Reconnect Disk. Your file history drive is not connected. Reconnect and try again.”
- “Reconnect Disk. Your file history drive has been disconnected for too long. Reconnect it and click or click to continue saving copies of your files.”
- “Your files will be temporarily copied to your hard drive until you reconnect the file history drive and back them up.”
Whatever error message you get can be quite alarming. But don’t worry. We’ve prepared this post to help you get rid of the “Reconnect Disk. Your file history drive has been disconnected for too long” in Windows 10.
The file history feature is a backup method introduced in Windows 8 and Windows 10 to automate backups in addition to the system restore that was available in older versions of Windows.
The File History feature backs up versions of your system and personal files and saves them to an external storage device. It periodically scans your system and saves any changes made to your files to an external drive. This minimizes the risk of data loss in case of a system crash or hard drive failure.
Table of Contents:
What causes the “Reconnect your drive” error message?
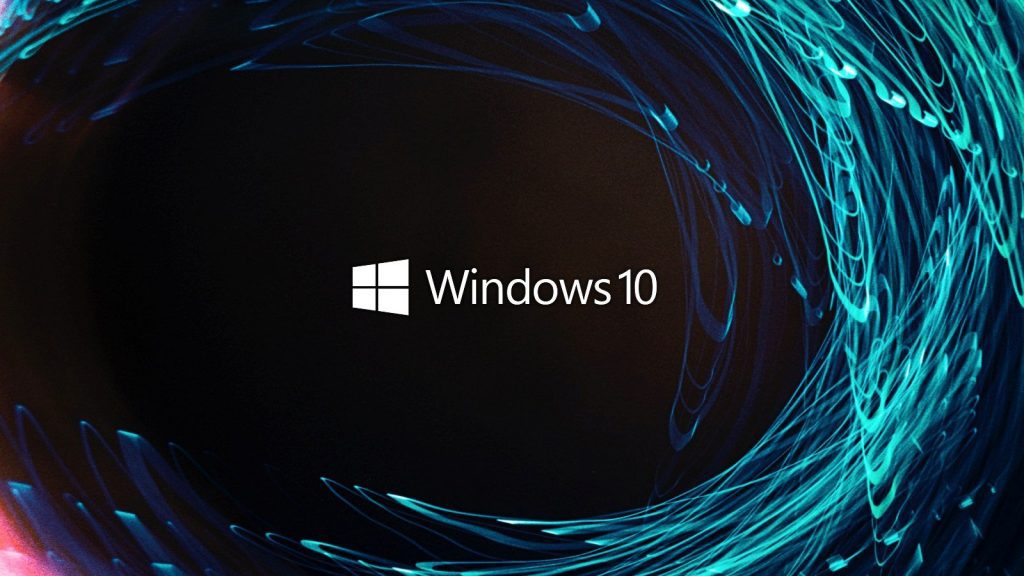
- Several factors can cause your drive to malfunction. One of the main causes of disk failure is an unexpected power outage in your computer, such as a power failure. It is important to check the drives for errors and correct any that may be present.
- This could be because the file history is disabled or an external drive that should be used for backups is not connected.
- Several factors can cause your drive to malfunction. One of the main causes of drive failure is an unexpected loss of power, such as a power outage. It is important to check your drives for errors and correct any that may be present.
- The network may be temporarily “down” while you are still connected to it. Whether it is routine maintenance or a network error, normal system operation will always be interrupted. The same applies to the process of copying files to the file history drive. You must re-enter your credentials to continue the backup process.
How to eliminate the “Reconnect your drive” error message?
This tool is highly recommended to help you fix your error. Plus, this tool offers protection against file loss, malware, and hardware failures, and optimizes your device for maximum performance. If you already have a problem with your computer, this software can help you fix it and prevent other problems from recurring:
Updated: April 2025
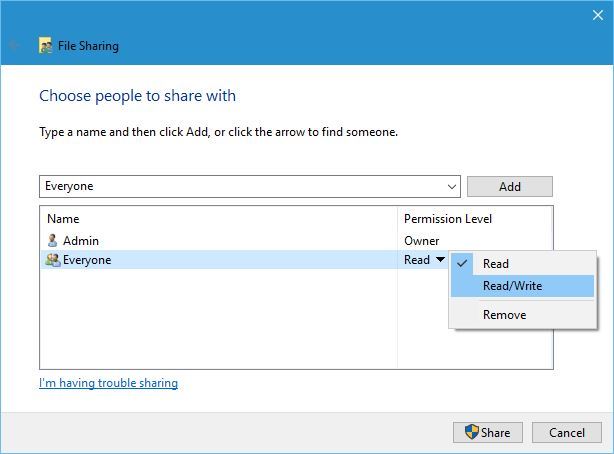
Creating a FileHistory folder
- Create a new folder on your computer and name it FileHistory.
- Right-click on the FileHistory folder you just created and select Properties.
- Go to the Sharing tab and click Share.
- Select Everyone from the menu and click Add.
- Once everyone is added to the list, click on the permission level and select Read/Write.
- Click the Share button.
- Also on the Sharing tab, you can go to Advanced Sharing and click Advanced Sharing.
- Click the Permissions button.
- When the Permissions window opens, make sure you set the permissions for All to Full Access.
- Click Apply and OK.
- After creating and sharing the FileHistory folder, go to FileHistory and add the FileHistory folder as a network drive.
- Restart your computer and you will be able to select internal drives again.
If you get a message asking you to reconnect the drive, you can try creating a new FileHistory folder and adding it to File History.
Reconnecting the drive and start the backup process manually
- Open the Settings app.
- Go to Update and Security -> Backup.
- Click Advanced Settings -> Backup Now.
For the File History feature to work properly, you must connect an external hard drive to your computer.
If for some reason the external hard drive has been disconnected for too long, you will see a message prompting you to reconnect the drive.
To solve this problem, simply reconnect the external hard drive and start the backup process manually. To start the backup process manually, follow the above procedure.
In addition to starting the backup process manually, you can simply plug the hard drive and wait for the scheduled backup to run automatically.
Erasing the history of configuration files
- Press Windows + R and type %localappdata%. Press Enter or press OK.
- When the Local App Data folder opens, navigate to the MicrosoftWindowsFileHistoryConfiguration folder.
- When you open the Configuration folder, you should see four files in it. Delete them.
- Run the file history and you should be able to back them up again.
Before you try this solution, make sure that you have backed up your files. This process may delete all of the files on the external hard drive that you are using to back them up.
So be sure to save them in a safe place. After backing up your files to a safe place, follow the process described above.
Formating the external hard drive and run File History again
- Open This Computer and locate the external hard drive.
- Right-click on it and select Format.
- Click the Start button to format the hard disk.
- After the formatting process is complete, restart File History.
- You will be asked if you want to keep the old version of File History.
- Select No and create a new backup.
If you receive a “Reconnect Drive” error message, you must format the external hard drive used for the backup and create the backup again.
Formatting an external hard drive permanently deletes all files on that external hard drive. Therefore, you may want to back up certain files. To format an external hard drive, follow the steps above.
APPROVED: To fix Windows errors, click here.
Frequently Asked Questions
Why does my computer say “Reconnect your drive”?
This message appears if the file history drive has been disconnected for too long. If you are backing up to an external drive (such as a USB drive), make sure that it is connected to your computer. If you are backing up to a network drive, go to Settings -> Update and Security -> Backup and select Network again.
How do I reconnect my drive in Windows 10?
- Open the Settings app and go to Settings -> Update and Security -> Backup.
- Connect your external hard drive to your PC.
- In the Settings app, click the "+" next to "Add Disk".
- The slider to turn on and off will appear under the new name "Automatically back up my files."
How do I reconnect my hard drive to my computer?
Connect the USB cable to the hard drive if it is not already connected, and connect the other end to a USB port on the computer. Plug the other end of the USB cable into a USB port on the computer. Once the external hard drive is connected to your computer, it should be automatically recognized by your computer's operating system.
Why won’t my hard drive connect?
If the hard drive still does not work, disconnect the cable and try another USB port. It is possible that this port is malfunctioning or the problem is only with your particular hard drive. If it is connected to a USB 3.0 port, try the USB 2.0 port. If the device is connected to a USB hub, try connecting it directly to your computer.

