Updated April 2025: Stop these error messages and fix common problems with this tool. Get it now at this link

When you try to play a game using the Steam cloud, you may get an error message “Steam could not sync your files”. Many Steam users wonder why this error message appears and how to fix it.
After studying several articles on how to solve the “Steam couldn’t sync your files” error, we’ve put together some of the best solutions here. If you are facing a “Steam could not sync your files” problem on your computer, you can try the following solutions, one by one.
Table of Contents:
What causes “Steam could not sync your files”?
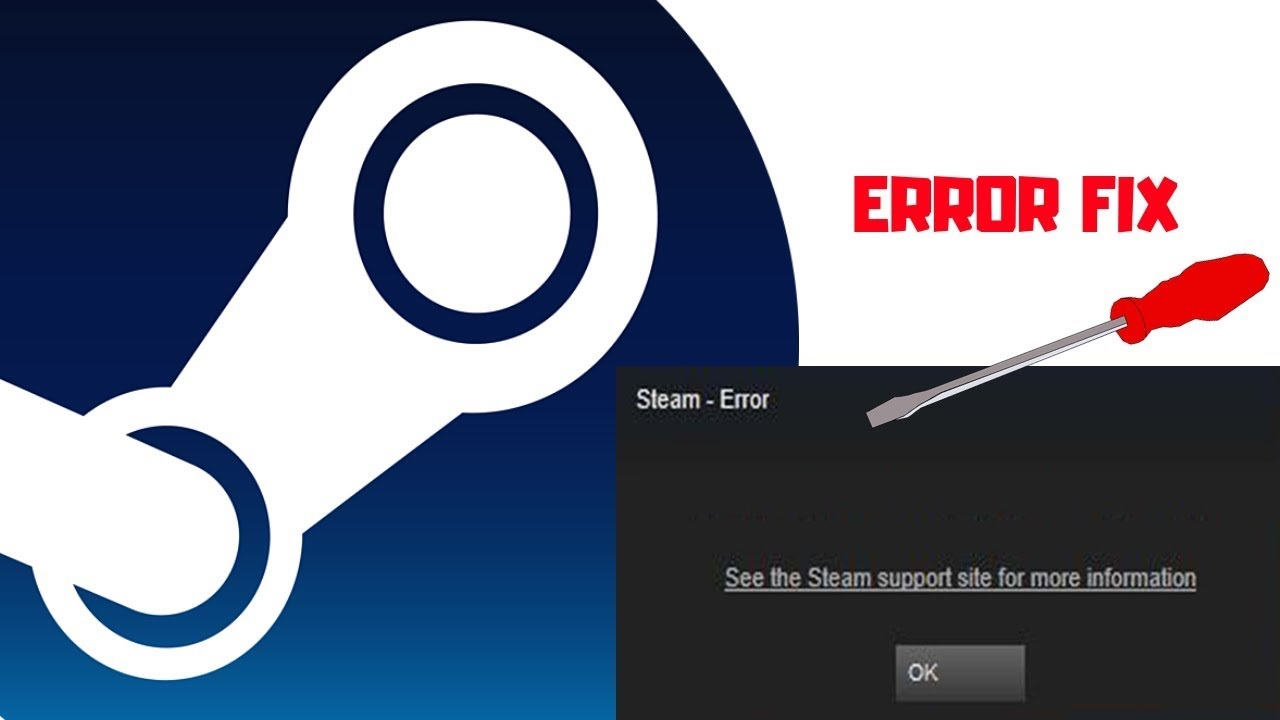
There are several possible reasons for this error. First, the Steam servers may be down and unavailable. This rarely happens, but it is possible. It’s also possible that something is wrong with your computer or a third-party program is interfering with the connection.
How to fix the “Steam couldn’t sync your files” error message?
This tool is highly recommended to help you fix your error. Plus, this tool offers protection against file loss, malware, and hardware failures, and optimizes your device for maximum performance. If you already have a problem with your computer, this software can help you fix it and prevent other problems from recurring:
Updated: April 2025
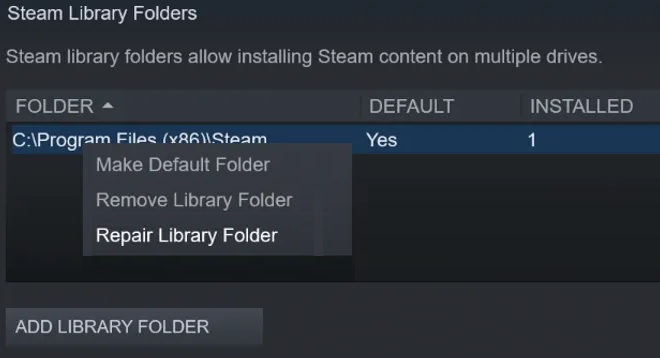
Restore your Steam library folder
- First, open the Steam client and click Steam -> Settings on the main toolbar.
- Then click the Downloads tab.
- Then click the Steam Library Folders on the Downloads tab.
- Select the Steam Library folder and right-click it.
- On the context menu, select the Restore Library folder.
Turn off the firewall
- First, open the Windows Defender firewall through the search box on the taskbar.
- Then click on the Allow an application or feature through the Windows Defender firewall option.
- In the next window, click the Change Settings button.
- Then find the Steam application and enable it on both the private and public networks.
- Click OK to apply the changes.
- Now restart the Steam client.
Updating Steam files
- First, open the Task Manager with the Ctrl+Shift+Escape key combination and stop all Steam processes.
- Now open the file explorer and navigate to the Steam installation directory.
Select all files and folders except the steamapps folder and the main executable file - Steam.exe.
- Then press the “Delete” key on your keyboard to delete all the files.
- Finally, restart your computer, and then restart the Steam client as an administrator.
Inspect the integrity of the game files
- First, open the Steam app and go to the “Library” menu on the top toolbar.
- Then select the Games option.
- Then select the game with the problem and right-click on it.
- On the context menu, select Properties.
- Then go to the Local Files tab and just click on Check game file integrity.
- After the verification process is complete, check if the error has been fixed.
APPROVED: To fix Windows errors, click here.
Frequently Asked Questions
What happens if Steam cannot sync files to the cloud?
This error indicates that Steam was unable to sync your local files with the Steam cloud. This could be a temporary problem or a problem with your network that should be fixed. Also, many games do not use Steam Cloud to save game safes.
How do I fix Steam’s inability to sync?
- Go to your Steam directory. The default installation path may be: C:\NPrograms (x86)\Steam.
- Then find the userdata folder in the list.
- Restart Steam and make sure that the problem with Steam not being able to sync your files is solved.
How do I sync my Steam files?
Find the game in your Steam library, right-click on it, and select "Properties. Go to the "Updates" tab and make sure that the "Enable Steam Cloud Sync" option is enabled for the game. If this option is not enabled, Steam will not automatically download your cloud saves - or download new ones.

