Updated April 2025: Stop these error messages and fix common problems with this tool. Get it now at this link

If System Restore on your computer is not working properly, you will see the error message “System Restore failed to extract the original directory copy from the restore point”. This error usually occurs when you try to recover your system from a corrupted restore point. Using an alternate restore point will solve the problem on your computer. Follow these simple solutions to properly restore your system.
Table of Contents:
What Causes the “System Restore Failed to Retrieve File” Error?
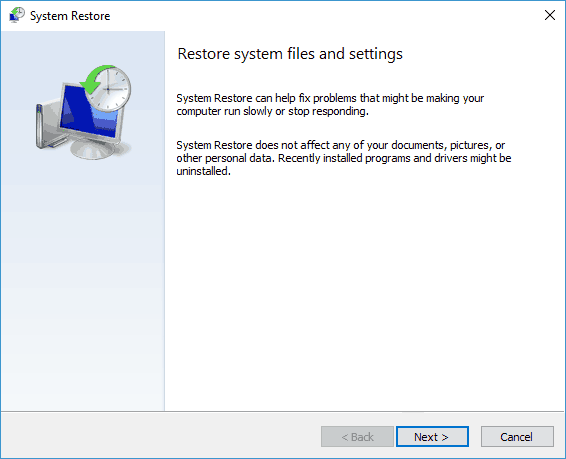
- Damaged system files: System files can be corrupted and cause software conflicts.
- Damaged hard disk: The disk containing the created restore points may be corrupted.
- Problem with Windows version: A particular version of Windows (e.g. 18xx) may have this problem.
Let’s take a look at possible solutions.
How to Troubleshoot the “System Restore Failed to Extract the File” Error?
This tool is highly recommended to help you fix your error. Plus, this tool offers protection against file loss, malware, and hardware failures, and optimizes your device for maximum performance. If you already have a problem with your computer, this software can help you fix it and prevent other problems from recurring:
Updated: April 2025

Run the system file checker
There may be system files that need to be restored. In this case, SFC can fix the System Restore error. You can run this tool as follows.
- Press the Win + X key combination and select Command Prompt (Admin) from the menu.
- At the command prompt, type “sfc /scannow” and press Enter.
- It should take about 20 minutes to scan the file.
- If SFC fixes anything, close the command line and restart Windows.
Make sure that system recovery is enabled
The “Enable System Protection” option is usually enabled by default, but something may have disabled it. You can select this option as follows.
- Click the Cortana button on the Windows 10 taskbar and type “System Restore.”
- Select “Create Restore Point” to open the “System Properties” window.
- Click “Configure” to open the window shown in the figure below.
- Click the Enable system protection radio button if it is not selected and then click Apply -> OK.
Using System Restore in Safe Mode
- System Restore can work in Safe Mode. Put Windows in Safe Mode by holding down the Shift key while clicking Restart on the Start menu.
- This will open a window with troubleshooting options. From here, choose Troubleshooting -> Advanced -> Windows Startup Options -> Restart.
- Select Safe Mode from the Advanced Boot Options menu. You can now use the System Restore tool in Safe Mode.
APPROVED: To fix Windows errors, click here.
Frequently Asked Questions
How can I fix the fact that System Restore was unable to retrieve the original copy of the directory from the restore point?
- Click the Windows + I icon to open the "Settings" window.
- Now click on "Update and Security".
- Now click on "Restore" in the left pane.
- Then under "Advanced Startup," click on "Restart Now."
- In the "Select an option" window, click on "Troubleshoot."
Why does system restore fail?
System restore may fail because some programs on your computer don't understand or don't respect system restore. Virus and malware protection products are usually the culprits, as well as other programs that are usually loaded to perform some background service.
Why doesn’t system restore work?
If Windows is not working properly due to hardware or application driver errors or faulty boot scripts, system restore may not work properly when the operating system is running normally. Therefore, you may need to boot your computer into Safe Mode and then try to run Windows System Restore.
How do I make System Restore fail to retrieve the file?
- Open the search bar and type "updates".
- Click on "Check for updates."
- In the "Update and Security" sidebar, select the "Restore" option.
- Now click on "Restart Now" under "Advanced Launch".
- Then select the "Troubleshooting" option.
- Then select the "Startup Options" option.

