Updated April 2025: Stop these error messages and fix common problems with this tool. Get it now at this link

If you use your Fitbit device to track your fitness, you need to keep an eye out for firmware updates. Updates include various bug fixes, features, and optimized functionality. Updating your Fitbit firmware is fairly easy. However, people report encountering the Fitbit firmware Update Failed error when they update their device.
Table of Contents:
What causes Fitbit firmware Update Failed error?
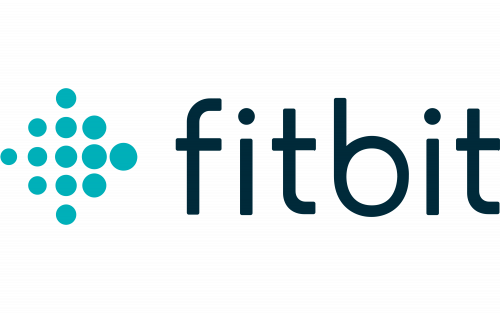
If you’re trying to update your Fitbit firmware and you get an “Update Failed” error message, the first thing to do is to figure out the cause.
- Incorrect date and time settings on your Fitbit device.
- Damaged Fitbit app installation
- Damaged firmware of Fitbit device
How to resolve the “Fitbit firmware Update Failed” error?
This tool is highly recommended to help you fix your error. Plus, this tool offers protection against file loss, malware, and hardware failures, and optimizes your device for maximum performance. If you already have a problem with your computer, this software can help you fix it and prevent other problems from recurring:
Updated: April 2025
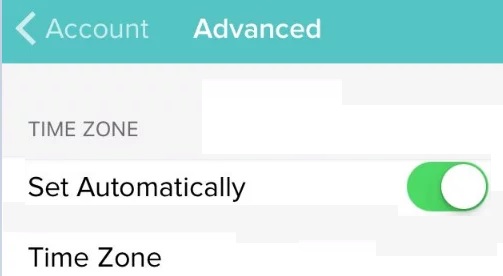
Correct the date and time on your devices
The correct date and time on your devices are necessary for your Fitbit devices and apps to work. A problem with the update may occur if the date and time settings on your devices are incorrect and your Fitbit can’t sync properly.
This may be important if the problem occurs in a country that uses daylight saving time. In this context, fixing the date and time settings on your phone may solve the problem. For example, let’s look at the process on an Android device.
- Exit the Fitbit app.
- Start your phone settings and open Date and Time.
- Then turn off the automatic date and time and time zone setting.
- Now change the date, time, and time zone to match your region.
- Be sure to turn on daylight saving time.
- Next, launch the Fitbit app and open the “Today” tab.
- Now click on your profile picture and open the advanced settings.
- Then turn off the Automatically set time zone option.
- Now set the time zone for your region.
- Make sure it matches your phone’s time zone, and don’t forget to turn on daylight saving time.
- Now sync your Fitbit device, then reboot your devices.
- After rebooting, try updating your device to see if the problem is resolved.
Unpairing and forgetting your Fitbit device in your phone settings
An update error may occur if your phone’s Bluetooth settings (especially those associated with the Fitbit device) are incorrect. In this context, removing the Fitbit device from your phone’s settings and fixing the settings may solve the problem. As an example, let’s look at the troubleshooting process on an Android device.
- Exit the Fitbit app and open your phone settings.
- Then tap on Bluetooth, and then tap on the Fitbit device name (or the gear icon in front of it).
- Then tap on Unpair or Forget this device. If possible, remove any paired devices from your phone’s Bluetooth settings.
- Then disable Bluetooth on your phone.
- Now reboot your Fitbit devices and your phone.
- After restarting, turn on the Bluetooth on your phone and pair it with your Fitbit device.
- Now check to see if you can update your device.
- If this fails and the message “Try again” appears in the Fitbit app, don’t click it.
- Instead, minimize the Fitbit app (do not close it).
- Then turn off Bluetooth on your phone.
- Wait 10 seconds, then turn Bluetooth back on.
- Now open the minimized Fitbit app and press Retry to see if the problem is resolved.
Restart the devices
The problem may be caused by a temporary failure of communication modules and apps. As such, restarting the devices may fix the problem and thereby resolve it.
- Exit the Fitbit app on your phone.
- Reboot your Fitbit device and try the update again to see if the problem is resolved.
- If not, turn off your Fitbit device and phone.
- Now turn on your Fitbit device and wait for it to turn on completely.
- Then turn on your phone and see if the problem with the update is resolved.
Try a different network
The error may be due to restrictions imposed by your ISP. Also, the error may be caused by hardware limitations of some phone models, i.e. a model that uses the same antenna for Wi-Fi and Bluetooth. In this case, use a different network or cellular data of your device (not Wi-Fi) to update.
- Unplug your phone from the current Wi-Fi network.
- Now reboot your devices.
- Then connect your phone/device to another network or use your phone’s hotspot (make sure you are in the area with the best signal strength).
- Now try updating your Fitbit to see if the update bug is fixed.
- If it’s not, try using another phone’s hotspot as a Wi-Fi connection between your phone and your Fitbit device.
- Then check to see if the error is gone on your Fitbit device.
APPROVED: To fix Windows errors, click here.
Frequently Asked Questions
How do I force an update on my Fitbit?
- Open the Fitbit app when a charged Fitbit device is nearby.
- Tap the Today tab.
- Tap the pink update button.
- Follow the on-screen instructions and keep your device close to your phone, tablet, or computer during the update.
Why won’t my Fitbit update?
- Reboot your mobile device.
- Try updating the firmware again.
- If that doesn't work, log in to your Fitbit account on another mobile device or computer (if available) and try updating the firmware.
Why won’t my Fitbit device update?
- If your Fitbit device is not syncing, reboot your iPhone or iPad.
- See Apple's help article for instructions.
- Open the Fitbit app.
- If your Fitbit device doesn't sync, log in to your Fitbit account on another phone or tablet and try syncing it.
Why isn’t my Fitbit app working?
- On your mobile device, go to Settings -> Apps and Notifications -> Show All Apps -> Fitbit -> Stop.
- Try turning Bluetooth off and on again.
- On your mobile device, go to Settings -> Bluetooth and turn Bluetooth off, and then back on.
- If nothing helps, try uninstalling and reinstalling the Fitbit app.

