Updated April 2025: Stop these error messages and fix common problems with this tool. Get it now at this link
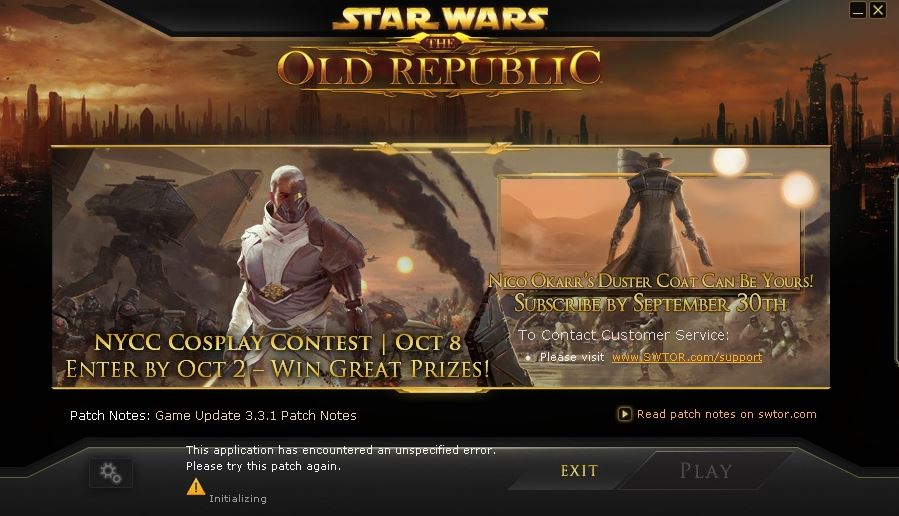
Star Wars The Old Republic is one of the most popular Star Wars games. It is used by many people. However, some players recently reported experiencing problems with the game. After launching the SWTOR launcher, entering their credentials, and logging in, they receive the following error message:
In this situation, you cannot play the game, which is very annoying. How to fix SWTOR: this application encountered an undefined error? After analyzing several articles on how to fix the “SWTOR this application has encountered an unspecified error please try this patch again” message, we have summarized here the causes and some effective solutions.
Table of Contents:
What is the cause of the SWTOR error message “This application has encountered an unspecified error”?

Finding the cause of this error is not easy. Indeed, there are many reasons why you are facing this problem. The main reason for this error, which after much research turned out to be the following:
- The cause may be malware problems, because if the system has not been updated and checked for viruses, this may also lead to this problem.
- A third-party tool such as Bitraider can help you download the game quickly.
- An ad blocker or firewall can prevent this.
How to fix SWTOR “This application has encountered an unspecified error” error message?
This tool is highly recommended to help you fix your error. Plus, this tool offers protection against file loss, malware, and hardware failures, and optimizes your device for maximum performance. If you already have a problem with your computer, this software can help you fix it and prevent other problems from recurring:
Updated: April 2025
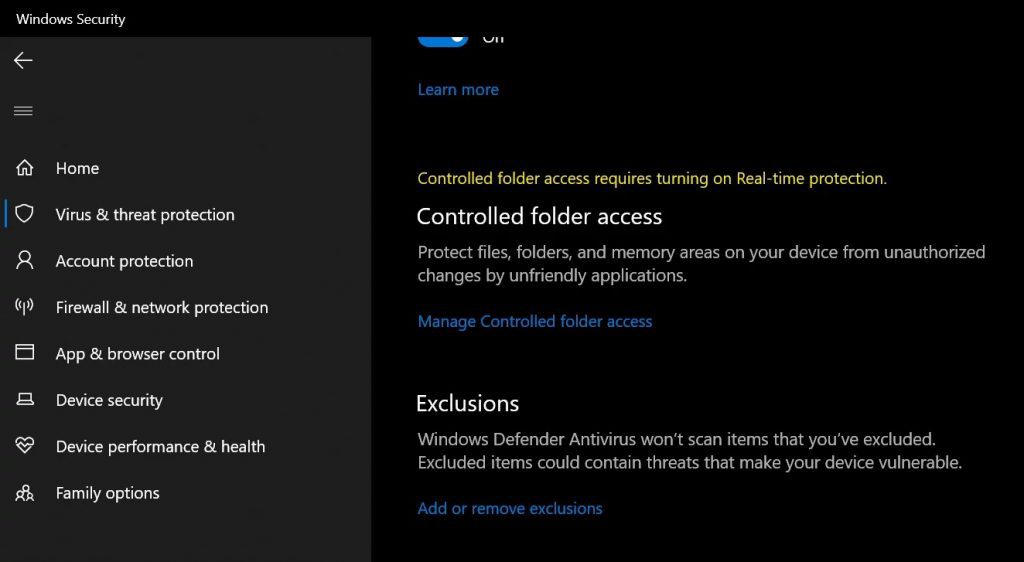
Add to the Windows Defender exceptions
In some cases, it is possible that the antivirus program installed on your computer or the default Windows Defender antivirus program blocks certain programs or executable files from the game so that they cannot be run on your computer.
So in this step, we will add some exceptions from Windows Defender to make sure that the game will not be blocked on your computer.
Also, remember to add these exceptions to any third-party hardware installed on your computer.
- Press “Windows” + “I” to start the settings and click on the “Update and Security” options.
- In the left pane, click “Windows Security”, then click “Virus and Threat Protection”.
- Under “Settings for virus and threat protection”, select the “Manage settings” button.
- Scroll down and then click “Add or remove exclusions” in the next window.
- Click on the “Add Exception” option and select “Folder” as the file type.
- Add the game’s installation folder and save your changes.
- Add swtor.exe and brwc.exe in the same way, choosing “Files” instead of “Folders” in the fifth item.
- Then repeat these steps in any other antivirus or Defender application installed on your computer.
- Check if the problem persists after following these steps.
Reinstalling via Steam
In some cases, the game will only work if you are using the Steam version and not the regular version. This solution seems strange and annoying, but it works for most users who have applied it on their computers. So in this step, we will first uninstall the game and then install it using the Steam app. To do this:
- Press “Windows” + “R” to open a runtime prompt.
- Enter “Appwiz.cpl” and press “Enter” to launch the application wizard.
- In the application wizard, browse through the list and right-click on the game.
- Select the “Uninstall” button and run the executable yourself.
- Follow the instructions on the screen to completely remove the game from your computer.
- Click here to access the Steam version of the game.
- Download and install the game on your computer via Steam, then check if the problem persists.
Add an exception to your firewall to allow the client to update
Sometimes network issues can cause problems when an update is released, and firewalls are the cause. Whether you have a third-party firewall installed or are still using the Windows Defender firewall, the problem exists and you should try to fix it by disabling it.
If you are using a firewall other than Windows Defender Firewall, the program skipping instructions differ from one firewall tool to another, and you should do a simple Google search, which should help you solve the problem. If you are using Windows Firewall, you can follow these simple steps to skip SWTOR:
- Open the Control Panel by finding this tool in the Start button or by clicking on the search magnifying glass or the Cortana circular button on the left side of the taskbar.
- Once the Control Panel window opens, change the display to large or small icons and scroll down to find the Windows Firewall option.
- Click on Windows Firewall and select the Allow an application or feature through Windows Firewall option in the list of options on the left.
- A list of applications should open. Find the Star Ward The Old Republic entry in the list and check the Private Network and Public Network boxes.
- Click OK and restart your computer, then run the problem game again through Steam and see if it now works without the “An unspecified error occurred with this application” message.
APPROVED: To fix Windows errors, click here.

