- Download and install the software.
- It will scan your computer for problems.
- The tool will then fix the issues that were found.
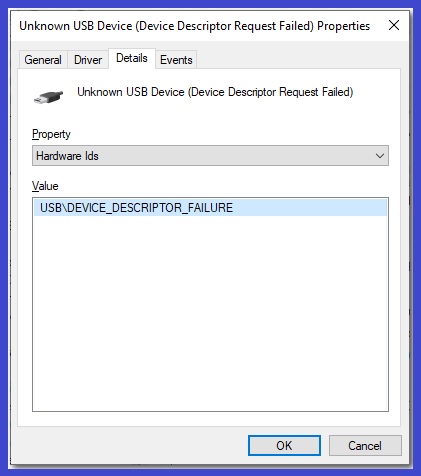
Windows 10 and 11 users have reported a new “Unknown USB Device” error that occurs suddenly. The “Unknown USB Device” error indicates “Device Descriptor Failure” or “Device Descriptor Request Failed,” and Windows no longer recognizes any USB device. This can also happen with an SD card; the computer no longer reads the SD card when it is inserted into the card slot.
Have you ever encountered a problem where your USB drive or SD card suddenly stops working or is unresponsive when connected to your computer? If you encounter a similar problem or “Device not recognized” error, don’t worry and follow the methods suggested here to solve the problem.
Table of Contents:
Make sure the USB device’s drivers are up-to-date

In this method, we will update the USB device’s drivers. If you’re facing issues while connecting a USB device to your PC, it might be due to outdated drivers. To solve this, follow the steps given below.
Step 1. Right-click on the Start Menu button and select Device Manager.
Step 2. Click on View Devices under the Hardware tab.
Step 3. Select the USB device and click Properties.
Step 4. Go to the Driver tab and select Update driver software now.
Step 5. Follow the instructions displayed on the screen to complete the process.
Updated: April 2025
This tool is highly recommended to help you fix your error. Plus, this tool offers protection against file loss, malware, and hardware failures, and optimizes your device for maximum performance. If you already have a problem with your computer, this software can help you fix it and prevent other problems from recurring:
- Step 1 : Install the PC Repair and Optimizer Tool. (Windows 10, 8, 7, XP, Vista).
- Step 2 : Click Start Scan to determine what problems you are experiencing with your computer.
- Step 3 : Click Repair Allto resolve all problems.
Use another USB port to connect the USB
Check if there is an issue with your USB device by inserting it into another USB port. If you see a blue light flashing, you know something is wrong. This could mean that the data transfer speed is too slow or that the device needs some help.
To fix this problem, connect the USB cable to another computer, turn off the current one, and try again. You might want to use a different USB cable since the ones used for charging are usually slower.
If you still don’t see anything, try turning off the power supply and restarting your computer.
Disable the Fast Startup feature
This method helps you turn off Windows 10’s automatic restart feature called Fast Startup. If you use Windows 10, you probably know about Fast Startup. Every time you start your computer, it automatically restarts because it thinks there are some problems. You don’t want to do this every time you boot up your PC. So what do we do? We disable Fast Startup.
Let’s go over how to disable Fast Startup. Then select Change settings that are currently unavailable. Click on Restart now. Now scroll down to Advanced Settings and uncheck Automatically shut down and restart. Save changes and close out of the window.
Now reboot your system. When you see the login screen, enter your password and press Enter. Once logged in, type shutdown /r /f /t 0 into the command prompt. Type y to confirm. Wait for the computer to finish shutting down. After it shuts down, log back in and try opening programs again. Hopefully, everything worked.
Drivers for unknown USB devices need to be reinstalled
In this article, I am explaining how you can fix the Unknown USB Device Driver problem in Windows 10. If you are facing an Unknown USB Device Driver issue while connecting some devices like a printer, scanner, etc., then follow the given instructions to resolve this issue.
Step 1: First of all, open Device Manager. To do this, press the Win+R keys together. Then type devmgmt.msc into the Run box and hit Enter key. Now select View devices under the Hardware tab.
Step 2: After selecting the View devices option, you will see a list of all hardware devices in the system. Select an unknown device from there. You will find many such devices listed in the Device manager. Right-click on each one of those devices and choose Uninstall option.
Step 3: Once you have uninstalled the driver, restart your computer. Your device will usually start working now.
Utilize the hardware and devices troubleshooter
In this article, we will tell you how to use the hardware and devices troubleshooter to fix your Windows 10 PC. This method is used to repair problems like device driver issues, missing drivers, system files errors, etc. If your computer freezes up, reboots randomly, or just won’t boot properly, try running the hardware and devices troubleshooting tool.
Step 1: Click on the Start button and type “Troubleshoot.” You’ll see the following screen. Select the option called “Hardware and Devices.”
Step 2: Now select the option called “Device Diagnostics.”
Step 3: Next, choose the option “Repair My Computer.”
Step 4: After selecting the option, wait for the troubleshooter to finish repairing your computer. Once done, reboot your computer.
Turn off USB Selective Suspend settings
Some users are reporting that disabling the USB Selectively Suspend Setting from the Windows 10 Power Options also resolves the issue where some devices fail to work correctly after waking up from sleep mode. To disable the USB Selective Suspension Setting, follow the steps outlined here.
To make sure you haven’t already disabled this setting, open the Power Options applet in Control Panel. Navigate to the Advanced tab and look for the USB Settings section. If you see “Disable USB Selective Suspend,” change the option to Disabled and press OK. This should resolve the problem.
APPROVED: To fix Windows errors, click here.

