Updated April 2025: Stop these error messages and fix common problems with this tool. Get it now at this link
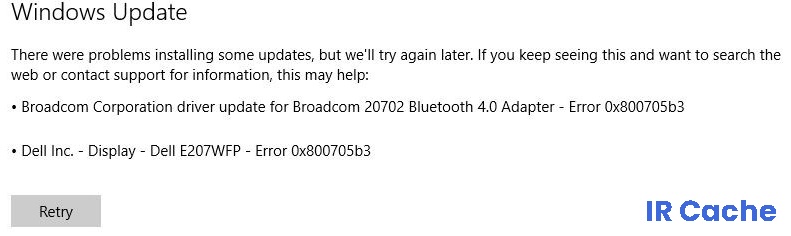
Recently, some users encountered error code 0x800705b3 when trying to install a pending update on Windows 10 system. In addition, this problem was also observed when updating the built-in webcam driver and Bluetooth adapter driver. There can be several reasons for this problem, but some of them such as corrupted system files, disabled Windows Installer service are the main ones.
If you are facing the same problem on your computer, this article will help you to solve it. In this article, we will cover some reasonable causes and the most effective solutions that will help you to solve this problem.
Table of Contents:
What is the cause of Windows Update error 0x800705B3?

Damaged system file: In some cases, this error may occur due to a corrupted system file that affects Windows Update.
Faulty Windows Update component: According to some affected users, this problem can also occur when the Windows Update component can no longer install pending updates.
TCP/IP mismatch: A pending update installation may also fail with this error code because the temporary TCP/IP data that is stored between reboots is incorrect.
The Windows Installer Service is disabled: Another reason why this error may occur is that the Windows Installer Service is disabled. In this case, all pending Windows updates should fail with the same error code 0x800705b3 because your operating system cannot install them.
How to solve the Windows Update Error 0x800705B3?
This tool is highly recommended to help you fix your error. Plus, this tool offers protection against file loss, malware, and hardware failures, and optimizes your device for maximum performance. If you already have a problem with your computer, this software can help you fix it and prevent other problems from recurring:
Updated: April 2025

Manually update the drivers
- Right-click in the Start menu and open Device Manager.
- Navigate to the problem driver and uninstall it.
- Right-click on the driver and open Properties.
- On the Details tab, find the HardwareID and copy it.
- Paste the values into your web browser’s search bar to find the correct drivers.
- Make sure you find the correct drivers from the component manufacturers.
- Install the drivers and restart your computer.
Launch the Windows Update troubleshooter
- Press the Windows + I key combination to open the Settings app.
- Open Update and security.
- Click Troubleshooting in the left pane.
- Run the update troubleshooter.
- Optionally, run the hardware and device troubleshooter.
- Restart your computer and see if anything has changed.
Launch the SFC scan
- Right-click the Start menu button and open the command line (Admin).
- Type the following line and press Enter: sfc/scannow
- Wait for the process to finish (this may take some time).
- If a solution is found, it will be applied automatically.
- Now close the command line and restart your computer.
Start DISM
- Open a command prompt as described above.
- Enter the following command and press Enter:
DISM.exe /Online /Cleanup-image /Restorehealth. - Wait for the process to complete.
- Reboot the computer.
- If DISM is unable to restore files online, try using USB or the installation DVD. Insert the media and enter the following command:
DISM.exe /Online /Cleanup-Image /RestoreHealth /Source:C:RepairSourceWindows /LimitAccess. - Be sure to replace the path “C: RepairSourceWindows” with the path to your DVD or USB drive.
- Follow the instructions on the screen.
Changing your DNS settings
- Go to the Windows search engine, type “Control Panel” and open Control Panel.
- Go to the Network and Sharing Center and click Change Adapter Settings in the left pane.
- Select the network you are currently using, right-click on it, and select Properties.
- Scroll to Internet Protocol version 4 (TCP/IPv4) and select Properties.
- Now select Use the following DNS server addresses.
- Enter the following values: DNS server – 8.8.8.8 and the alternate DNS server – 8.8.4.4.
- Save your changes and restart your computer.
APPROVED: To fix Windows errors, click here.

