Updated April 2025: Stop these error messages and fix common problems with this tool. Get it now at this link

Memory cards are a very convenient and reliable device for storing and moving files, photos and videos. Today, most cell phones and cameras offer the ability to expand your device’s memory with a memory card. However, a memory card is not as reliable as your device’s internal memory or your computer’s hard drive. It is recommended that you back up your memory card regularly if it contains important files.
When you connect a memory card to your computer, you may be prompted to format the memory card. Before you start formatting, make sure the card does not contain any important files. If you decide to format, Windows will attempt to format the card. However, in some cases, Windows will display a message saying that the memory card/SD card could not be formatted.
This guide describes some methods of solving this problem and its causes.
Table of Contents:
What causes the “Windows failed to format SD card” message?

The drive has bad sectors: Files stored on hard drives usually take up many sectors. Sectors are the smallest units of data storage. If a sector is damaged and cannot be read or written, it is called a bad sector. A bad sector can affect both the formatting process and data recovery. What causes bad sectors? Poor quality, excessive defragmentation or erroneous removal of the USB drive, etc.
The drive is write-protected: since formatting is a type of write operation, you must remove the protection before formatting. How do you know it is write-protected? Well, copy something. If you see the following message, “The disk is write-protected. Remove the write-protection or use another disk,” it is indeed write-protected.
The drive is infected with a virus: Since USB drives are often carried around by users and plugged into various computers, they are more susceptible to virus attacks than other hard drives. A virus often fills USB drives with dangerous files and renders them unusable.
The drive is physically damaged: physical damage is another important reason that makes the storage device inaccessible, so Windows has to format it. Professional repair centers can repair faulty parts, but the repair cost is not very low. Therefore, you should consider another removable storage device.
The drive is empty: The last reason why Windows cannot format a removable drive is that there is no partition on the drive. However, you will notice that there is a drive letter for it. Thus, you can see the removable disk in Disk Management and be prompted to format it. Since the formatting is based on a partition and not on unallocated space, Windows cannot complete the formatting.
How to eliminate the “Windows failed to format SD card” error message?
This tool is highly recommended to help you fix your error. Plus, this tool offers protection against file loss, malware, and hardware failures, and optimizes your device for maximum performance. If you already have a problem with your computer, this software can help you fix it and prevent other problems from recurring:
Updated: April 2025
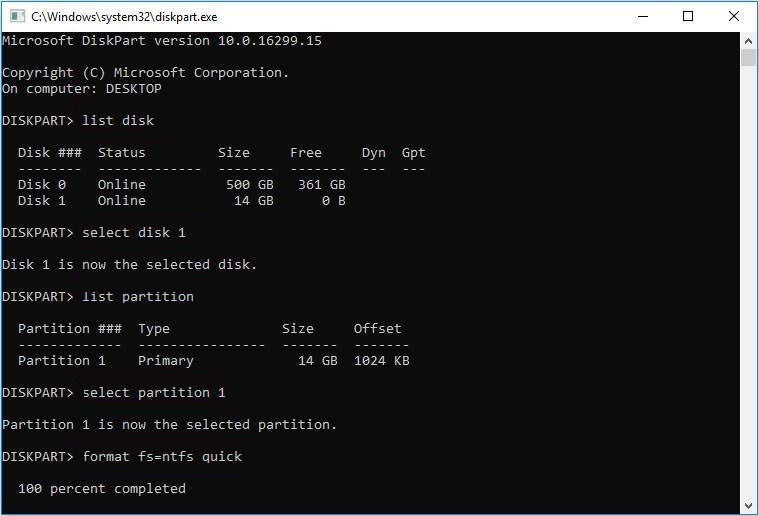
Format the SD card using CMD
- First, open the command line. To do this, type “cmd” in the search box and select “Command Prompt” from the menu. You can also right-click in the “Start” menu and select “Command Prompt”.
- When the window opens, wait for a second, type “Diskpart” and press Enter.
- Continue to run the following commands. And, as above, remember to press Enter after each command.
- Disk List.
- Select Disk # (here # denotes the disk number).
- List the partitions.
- Select partition # (# here denotes the partition number).
- Format fs=ntfs fast.
Format the SD card using the Disk Manager
- First of all, right-click on the Start menu and select Disk Management.
- You can also open the program window by using the Windows + R key combination and type “diskmgmt. MSC” to start Disk Management.
- Now select the SD card partition you want to format.
- Then right-click on it and select the “Format” option.
- In the window that pops up, enter the name of the storage medium, the file system, and the size of the allocation unit in the appropriate fields.
- Then click the “OK” button.
- Now confirm the process by clicking “OK” again.
Unprotecting the SD card
- First of all, run the “Run” window using the Windows and R keys.
- Type “diskpart” in the box and press Enter.
- The diskpart window will open and you will be prompted to enter the commands listed below. Be sure to press Enter after each of the commands listed below. These include the following:
- Disk List/.
- Select disk # (# here stands for a read-only disk partition).
- Attributes Delete a read-only disk.
APPROVED: To fix Windows errors, click here.
Frequently Asked Questions
How can I fix the fact that Windows was unable to complete formatting the SD card?
- Right-click on the hard disk partition and select Format.
- In the new window, set the partition name, file system and cluster size for the partition and click "OK".
- You may see a warning window, click "OK" to continue.
What should I do if the SD card is not formatted?
- Reconnect the SD card to your computer or to a new card.
- Assign the card a new drive letter.
- View hidden files on the SD card.
- Run CHKDSK to fix the file system error.
- Update the SD card driver.
- Format the SD card to FAT32, exFAT, etc.
How do I recover an SD card that cannot be formatted?
- Open Disk Management in Windows 10/8/7 by going to This Computer/My Computer -> Manage -> Disk Management.
- Locate the SD card, right-click on it and select Format.
- Select the appropriate file system, such as FAT32, NTFS or exFAT, and perform a quick format. Click the OK button.
Why can’t I format my SD card?
One of the reasons you can't format your SD card is because it is configured to be read-only. In this case, simply unprotect the SD card on your Windows computer.

