Updated April 2025: Stop these error messages and fix common problems with this tool. Get it now at this link
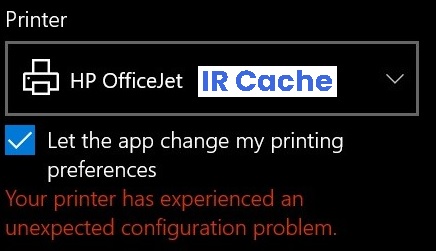
Recently, many Windows users have been reporting the error message “Your Printer has Experienced an Unexpected Configuration Problem”. The problem is that their printer does not print anything and the message is displayed along with the codes. If this is happening to you too, don’t worry – it’s not hard to fix.
Table of Contents:
What causes the “Your printer has an unexpected configuration problem” message?
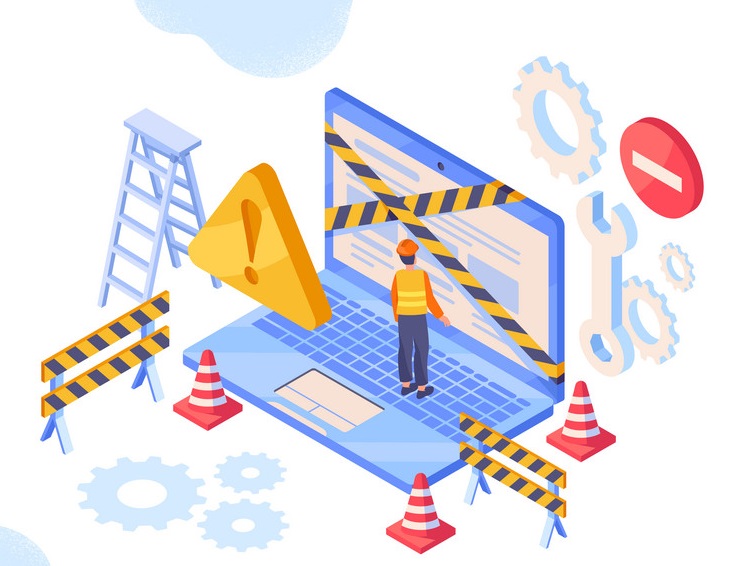
- Incorrect printer login
- The printer driver is out of date
- The printer is not shared on the network
- A third-party application or Windows update is disrupting the printing process.
How to resolve the “Printer has an unexpected configuration problem” message?
This tool is highly recommended to help you fix your error. Plus, this tool offers protection against file loss, malware, and hardware failures, and optimizes your device for maximum performance. If you already have a problem with your computer, this software can help you fix it and prevent other problems from recurring:
Updated: April 2025
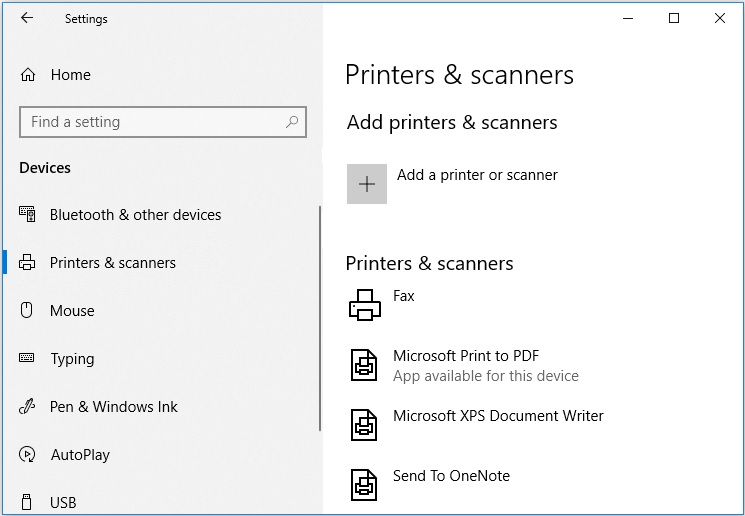
Add the problem printer again
- Press Windows + I to open Windows Settings.
- Select a device category and click Printers and Scanners in the left pane.
- In the right pane, click Add printer or scanner. When your printer appears in the list, click to add it.
- You can then try printing documents with the sprinter again and see if the problem has been resolved.
Updating the printer driver
- Right-click the Start button and select Device Manager from the list.
- Expand the Print Queues category, right-click the printer with the problem, and select Update Driver.
- Select Automatically check for driver updates to search your computer and the Internet for the latest driver software for your device.
- If any updates are found, Windows will automatically download and install them.
- You can then restart your computer and check that your printer is working properly.
Printer sharing
- Open the Control Panel and go to Hardware and Sound > Devices and Printers.
- Under Printers, right-click the printer you are having trouble with and select Printer Properties.
- In the window that pops up, click the Sharing tab, check the Share this printer option, and then click Apply and OK to save your changes.
- You can now try using the printer again and you will be able to print documents without any problems.
APPROVED: To fix Windows errors, click here.
Frequently Asked Questions
What happens if my printer has unexpected configuration problems?
If your printer driver is corrupted and no longer works due to incompatibility with your operating system, you may have an unforeseen configuration problem. Try updating the printer driver through Device Manager and see if the situation improves.
How do I set up the printer manually?
- Select the Add Printer option in the upper-left corner of the dialog box.
- Select Add a local printer.
- If this printer has not already been installed on your computer, select the Create New Port option in the Select Printer Port dialog box.
What does printer setup mean?
Printer settings include information about the printer, such as its name, whether or not it is the default printer, and what drivers it uses. Unlike print settings, which affect only your computer, some printer device settings, such as the printer name, are visible to the entire network.

