- Download and install the software.
- It will scan your computer for problems.
- The tool will then fix the issues that were found.
Does error code 0x8007007f occur when trying to upgrade to Windows 11 using the Windows 11 setup wizard? If yes, then you are on the right page. Although it’s quite annoying, after reading this article, you can easily solve this problem!
Table of Contents:
What is error code 0x8007007f?
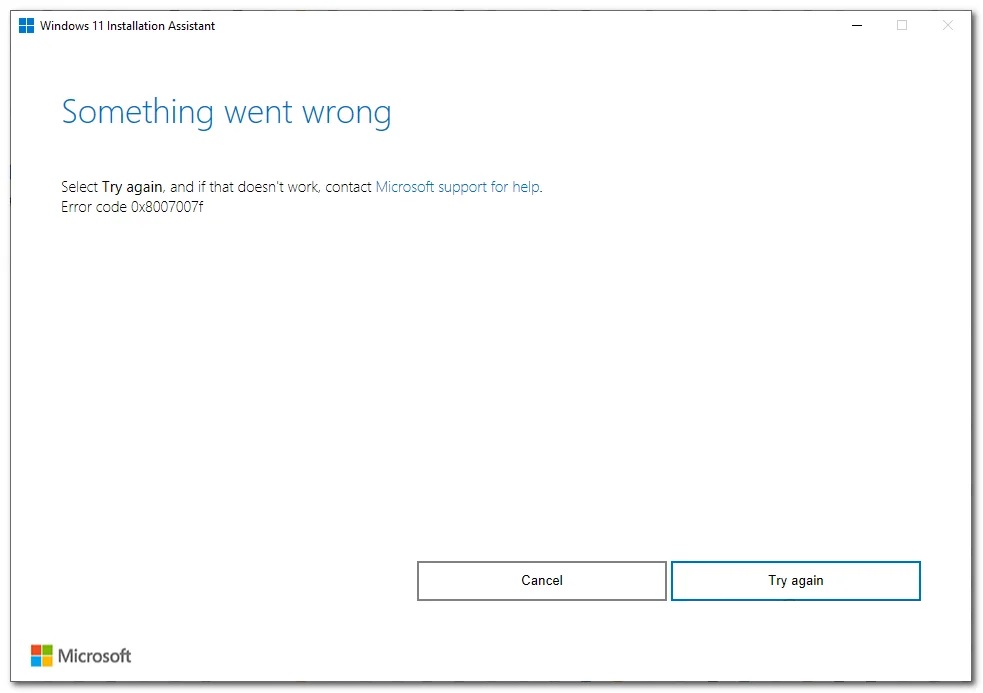
This error code only appeared in users who tried to use the Windows 11 Setup Wizard. The error code does not allow the user to successfully upgrade to Windows 11.
Users reported that when using the setup wizard, the upgrade process stops for about 70% of the data. After a while, a message appears, “Something went wrong,” followed by another text: “Choose to try again, and if that doesn’t work, contact Microsoft support for help. Error code 0x8007007f”.
What causes error code 0x8007007f?
The error code in question, as we mentioned before, can be caused by a number of reasons. Before we show you how to solve the problem, let’s first go through the possible causes to better understand the problem. Let’s start with this one.
- Not enough disk space: The first reason you might encounter this error code is that you don’t have enough free space on your system disk. The system disk is where Windows is installed, and obviously, that’s where Windows 11 is installed. If you have too little disk space, an error code will appear. In this case, you need to free up some disk space.
- Outdated GPU drivers: In some cases, the problem may occur if the system has outdated graphics drivers installed. In this case, simply update the graphics drivers before running the Windows 11 setup wizard again.
- Insufficient permissions: If you run the Windows 11 setup wizard without administrator rights, the problem may also occur. This can happen when a third-party service or application interferes with the installation process. This can be fixed by running the installation wizard as administrator.
- Damaged system files: Another reason why the above error code may occur is that the system files on your computer are corrupt. If this is the case, you should repair the corrupted system files by performing an SFC check and then try to upgrade to Windows 11.
Updated: April 2025
This tool is highly recommended to help you fix your error. Plus, this tool offers protection against file loss, malware, and hardware failures, and optimizes your device for maximum performance. If you already have a problem with your computer, this software can help you fix it and prevent other problems from recurring:
- Step 1 : Install the PC Repair and Optimizer Tool. (Windows 10, 8, 7, XP, Vista).
- Step 2 : Click Start Scan to determine what problems you are experiencing with your computer.
- Step 3 : Click Repair Allto resolve all problems.
How to fix error code 0x8007007f?
Launch the Windows 11 wizard as an administrator
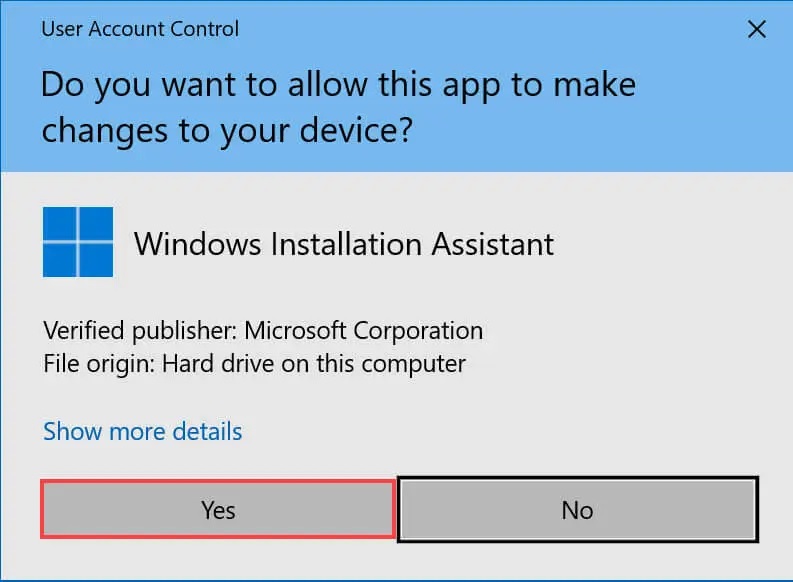
Running the Windows 11 wizard as an administrator on Windows 10 can be a bit tricky. Here’s a quick list of steps to follow:
- First, open the Start menu and type in “Control Panel.”
- Next, click on “User Accounts” and then select “User Accounts.”
- On the next screen, select “Manage User Accounts.
- On the next screen, select “Advanced.”
- Finally, click on “Run As Administrator.”
Following these simple steps should help you run the Windows 11 wizard as an administrator on Windows without any issues.
Disable your antivirus program
It’s important to know how to disable your antivirus program. Windows 10 comes with Microsoft Defender, which is a good basic protection against malware. However, you may sometimes need to disable it, such as when you’re installing another software that has its own protection against malware. Here’s a step-by-step guide on how to disable your antivirus program on Windows 10:
- Click the Start button, then click the Settings icon.
- In the Settings window, click Update & Security.
- Under the “Windows Security” heading, click the “Open Windows Defender Security Center” link.
- In the Windows Defender Security Center window, click the “Virus & threat protection” link.
- Under the “Virus & threat protection settings” heading, click the “Manage settings” link.
- In the “Virus & threat protection settings” section, toggle off the “Real-time protection” switch.
- You’ll see a warning message asking if you’re sure you want to turn off real-time protection. Click Yes to confirm and disable Microsoft Defender Antivirus.
If you’re using a third-party antivirus program, the steps will be similar. However, the specific steps may vary depending on the program you’re using.
Update your graphics driver
- Open the Device Manager. In Windows 10 and Windows 8, right-click or press-and-hold on the Start button, then choose Device Manager. In Windows 7, click on the Start button, then type “device manager” in the search box and hit Enter.
- Locate and expand the category of device that you want to update the driver for (in this case, it’s Display Adapters).
- 3Double-click or tap-and-hold on the device for which you need new drivers.
- In the Properties window that opens, go to the Driver tab.
- 5. Click or tap on Update Driver…
- Select Search automatically for updated driver software from the resulting options menu. If updated versions of the pre-installed drivers are available for your graphics card, they will be automatically installed in place of the old ones. If no updates are available, you’ll receive a message that says so and you won’t be able to continue past this point without manually installing drivers yourself as mentioned below.
- If you see this message instead of an option to Update Driver, it means that there are no further driver updates available for your computer and its graphics card. You can close the Device Manager window at this point as we won’t be needing it anymore.
- Restart your computer for the changes to take effect and see if you’re able to fix error 0x8007007f on Windows 10. If not, move on to the next method below.
Check your system files
There are many ways to perform an SFC scan on Windows 10. Here are some simple steps to follow:
- Press the Windows key + X to open the Power User Menu.
- Select Command Prompt (Admin) from the menu.
- In the Command Prompt window, type sfc /scannow and press Enter.
- The scan will now begin. This may take some time, so please be patient.
- Once the scan is complete, you will see a message indicating whether or not any errors were found. If errors were found, they will be automatically fixed. Reboot your computer for the changes to take effect.
By following these simple steps, you can easily perform an SFC scan on your Windows 10 computer and help keep it running smoothly.
Reboot your system
Windows 10 offers a number of ways to restart your system, including a traditional shutdown and restart, a fast startup, and a complete power cycle. Here’s how to do each:
Shutdown and Restart:
- Click the Start Menu, then click the Power button.
- In the menu that appears, click Shut Down or Restart. Your system will begin shutting down or restarting immediately.
Fast Startup:
Fast startup is a new feature in Windows 10 that significantly reduces the time it takes to start up your system.
- To use it, simply select the Power button from the Start Menu, then click Shut Down or Restart.
- In the menu that appears, select the option for Fast Startup. Your system will enter a low-power state and then restart more quickly than usual.
Complete Power Cycle:
A complete power cycle means shutting down your system completely, then disconnecting it from any power source for 30 seconds before restarting it again. This gives your system a chance to reset itself fully and can fix many problems.
- To do this, first, click the Start Menu, then click the Power button.
- In the menu that appears, click Shut Down or Restart. Once your system has shut down completely, disconnect it from any power source (such as a battery pack or power strip) for 30 seconds.
- After 30 seconds have passed, reconnect the power and turn your system on again.
There are many ways to fix error 0x8007007f on Windows 10, but these are some of the most effective. By following these simple steps, you can help keep your system running smoothly and avoid this error in the future.
APPROVED: To fix Windows errors, click here.
Frequently Asked Questions
How do I fix error code 0x8007007f?
- Open cmd in advanced mode, right-click on the command line icon, and select Run as administrator.
- Execute the following commands step by step: sfc /scannow, dism /online /clean-image /scanhealth, dism /online /clean-image /restore-health
- Reboot your computer and run Windows 11 Update.
How do I fix Windows 11 installation assistant error?
- Run the wizard as an administrator.
- Shut down your antivirus program.
- Run the SFC.
- Set your computer to compatibility mode.
How do I fix Windows Update 11 error?
- Run Windows Update several times: download and install all available updates in Windows Update, including software updates, hardware updates, and some third-party drivers. Use Windows Update troubleshooting to resolve Windows Update errors.
- Check for third-party drivers and download any updates: Third-party drivers and installation instructions for hardware you added to your device can be found on the manufacturer's website.
- Disconnect additional equipment: Disconnect external storage devices and drives, docking stations, and other equipment connected to your device that you do not need for essential functions.

