Updated April 2025: Stop these error messages and fix common problems with this tool. Get it now at this link
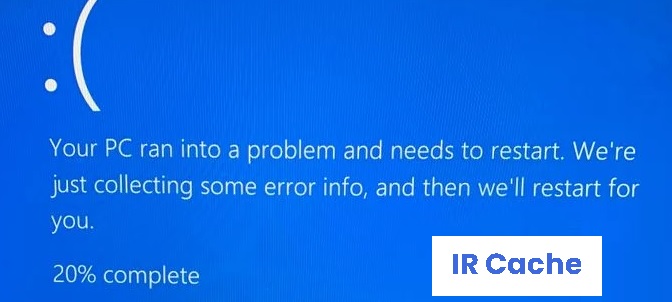
Some Windows users encounter BSOD (blue screen of death) referring to amifldrv64.sys file when trying to update the BIOS version (at the very beginning of the flashing process). There are several error codes associated with this problem, but the most common is error 0xc1.
If you are trying to update the BIOS directly through the operating system, keep in mind that this is not the best way and that the procedure itself can lead to various BSODs due to conflicts between the two third-party drivers. If possible, try updating the BIOS version from a flash drive.
Table of Contents:
What causes the BSOD Amifldrv64.sys?

- The Wi-Fi driver is also responsible for this error.
- An amifldrv64.sys error can also be caused by a machine outage.
- Checking the driver puts pressure on the computer driver and causes amifldrv64.sys BSOD error.
- You update the BIOS directly through the operating system, but this process can break down due to conflicts between two third-party drivers and cause various BSOD errors such as amifldrv64.sys errors.
If you encounter this error, it indicates that there are system conflicts on your computer. Moreover, there is a risk that your computer will crash. So, how can you easily fix this annoying error? Try the following effective methods.
How to repair the Amifldrv64.sys BSOD?
This tool is highly recommended to help you fix your error. Plus, this tool offers protection against file loss, malware, and hardware failures, and optimizes your device for maximum performance. If you already have a problem with your computer, this software can help you fix it and prevent other problems from recurring:
Updated: April 2025

Reinstall the Wi-Fi adapter
- After opening the Run dialog box, type devmgmt.MSC and press Enter to open the Device Manager.
- In Device Manager, scroll through the list of installed devices to find the network adapters.
- Double-click them to expand them, then right-click the entry for your Wi-Fi driver and select “Properties” from the pop-up menu.
- In the next window, go to the Driver tab and click the Uninstall device option at the bottom left of the window.
- Then click Uninstall in the confirmation window to complete the uninstall process.
Launch memory diagnostics
- Type Windows Memory Diagnostic or the abbreviation mdsched in the search box and select Windows Memory Diagnostic from the list that appears.
- In the next window, click Restart Now and Troubleshooting (recommended) to continue.
- Windows Memory Diagnostic will automatically start and all you have to do is wait patiently.
- After scanning your computer, it will show you all the results it found after you log back in.
Disable Driver Verifier through its manager
- Open the Run dialog box by pressing the Win and R keys.
- Then type verifier.exe in the window and press Enter to open the driver checker.
- In the next window, on the Select Task tab, select Create Custom Settings (for code developers) and click Next to continue.
- In the window that appears, select the Force pending I/O requests and IRP logging checkboxes and click Next.
- In the window that appears, select Select driver names from the list and click Next.
- The window lists all drivers, and after you click Supplier, the list is sorted by manufacturer.
- Then select any drivers in the list that are not supported by Microsoft Corporation.
- Finally, click Finish and OK in the next confirmation window to save and complete the process.
Uninstall MSI Live Update
- Open the Run window, type appwiz.CPL and press Enter.
- Open the list of applications and find MSI Live Update.
- Right-click on the program and select Uninstall from the context menu.
- Then follow the instructions on the screen to complete the uninstallation.
- Then restart the computer and check if the BSOD error has been fixed.
APPROVED: To fix Windows errors, click here.
Frequently Asked Questions
What is amifldrv64 sys?
Amifldrv64.sys is a sys file created by MSI (American Megatrends, Inc.) for foreigners. The file is usually located in the "c:³Windows³" folder and is 13864 bytes (13 KB) in size. It is a safe file because it currently contains no negative comments.
Does a BIOS update reset the computer’s settings?
Updating the BIOS resets the BIOS to its default settings. Nothing on the hard drive/SSD will be changed. Immediately after the BIOS update, you will be sent back to the BIOS to check and adjust the settings. The drive you boot from, overclocking functions, and so on.
Can a BIOS update eliminate BSODs?
Most blue screens of death are hardware or driver-related. So updating your drivers can eliminate the cause of the STOP error. Overclocked or misconfigured BIOS can cause all sorts of random problems, including BSODs.
How do I know if I need to update my BIOS?
Some programs check if an update is available, others only tell you the current version of the BIOS firmware. In this case, you can go to the download and support page for your motherboard model and see if a firmware update file that is newer than the one currently installed is available.


