Updated April 2025: Stop these error messages and fix common problems with this tool. Get it now at this link
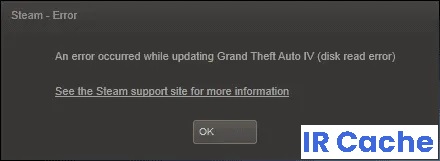
Steam users have recently contacted us about the “Steam Corrupt Disk Error” error when loading. They received a “Game update error (disk read error)” or other “Steam Corrupt Disk Error” message. This is usually caused by an interruption or error while loading a game or update in Steam.
In this article, we’ve covered troubleshooting this error and listed the causes that cause it to appear. We have also listed the fixes that the user can do on their own to completely eliminate the error on their computer.
Table of Contents:
What causes “Corrupt Disk Error” in Steam?
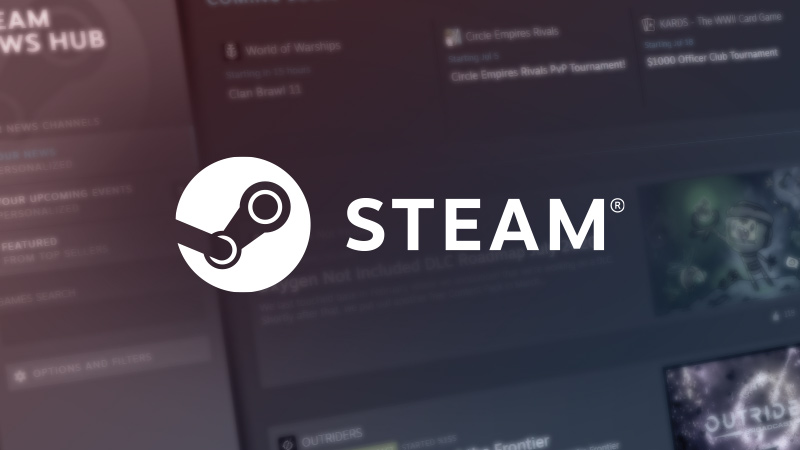
- Hard drive problems: It is possible that your hard drive is having problems and you should check it with the built-in error checker.
- Hard Drive On: It is possible to turn off your hard drive after a certain period of inactivity to save power, and this may be the cause of the problem.
- Corrupted boot files: If the boot process was interrupted due to a BSOD, power failure, or something similar, it is possible that the downloaded file was corrupted.
How do I fix the “Corrupt Disk Error” in Steam?
This tool is highly recommended to help you fix your error. Plus, this tool offers protection against file loss, malware, and hardware failures, and optimizes your device for maximum performance. If you already have a problem with your computer, this software can help you fix it and prevent other problems from recurring:
Updated: April 2025

Reinstall the Steam client
- Type “Control Panel” into your Windows search and click on “Control Panel” in the results.
- Then select Programs and Features.
- Find Steam in the list of programs, click on it and select Uninstall.
- Reboot your system and reinstall Steam from the official site.
- Start Steam and all your game data should remain intact.
- If not, move the Steamapps folder from your backup drive to the following path:
- C:Programs (x86) Folder Steam.
Restore the Steam library folder
- Launch Steam.
- Click on Steam and select Settings.
- Under Settings, click the Downloads tab.
- Under Content Libraries, click Steam Library Folders.
- Right-click a Steam library folder (or a custom library folder) and select Restore Library Folder.
- Steam will scan the folder and try to repair it if there is a problem.
- Try downloading games and see if the issue is resolved.
Check the integrity of the game files
- Start Steam.
- Click on Library and select Games.
- Right-click the game with the problem and select Properties.
- Under Properties, click the Local Files tab.
- Here, click Check the integrity of the game file.
- Steam will scan the game file to make sure it is not corrupted.
APPROVED: To fix Windows errors, click here.
Frequently Asked Questions
How do I fix a corrupt disk error in Steam?
- Delete the active download folder.
- Reinstall the Steam client.
- Check the integrity of the game files.
- Restore the Steam library folder.
- Change your Steam library/upload folder.
What does a corrupted hard drive mean?
A corrupted hard drive occurs when the system is unable to complete writing data to a file or when segments of the file become inaccessible. This is a common cause of data loss, as corrupted files often become unusable.
Why is my Steam file corrupted?
If you receive an error message from Steam that your content files are corrupt, you can try the following: Check your game cache. Right-click on Rec Room in your Steam library, go to the "Local Files" tab, and click on "Check Game File Integrity." Then try running the game.

