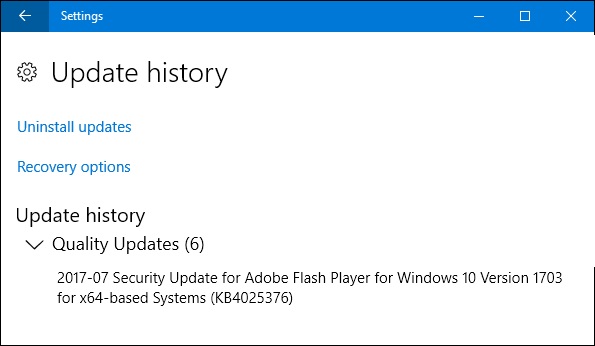Updated April 2025: Stop these error messages and fix common problems with this tool. Get it now at this link
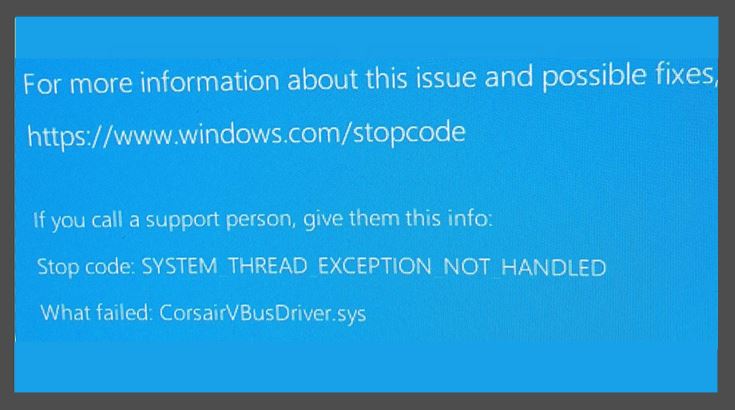
Recently, some PC users have reported that after installing a Windows update, the operating system enters a shutdown cycle in which Windows reboots and automatically locks up to restart. This is essentially a blue screen shutdown cycle that displays a SYSTEM_THREAD_EXCEPTION_NOT_HANDLED error, indicating that CorsairVBusDriver.sys has failed.
In this article, we will give you some solutions that you can try to fix this error and get your PC back in a usable state.
Table of Contents:
What causes the CorsairVBusDriver.sys BSOD?

BSOD errors like CorsairVBusDriver.sys can occur at any time. They can be caused by a problematic Windows update or just a hardware component failure. However, there are solutions that you can apply to solve this problem. There are even preventative measures that you can take to reduce the chances of this problem occurring.
How to solve the CorsairVBusDriver.sys BSOD?
This tool is highly recommended to help you fix your error. Plus, this tool offers protection against file loss, malware, and hardware failures, and optimizes your device for maximum performance. If you already have a problem with your computer, this software can help you fix it and prevent other problems from recurring:
Updated: April 2025

Remove the corrupted Windows update
- Press the Windows + I key combination to open Settings.
- Go to Update and Security > Windows Update.
- Scroll down and click on Show Update History.
- Now click on Uninstall Updates.
- Right-click on the latest update and select Uninstall.
- Now follow the instructions on the screen to complete the uninstall.
- Reboot your system and check if the error has been resolved.
Perform a system restore
- Open the Control Panel window.
- In the Control Panel, type System Restore in the search box.
- Now click the Create Restore Point button in the System section.
- In the System Properties window, click the System Protection tab.
- Click the Create button next to Create Restore Point Now for drivers that have System Protection enabled.
- Name the System Protection field and click Create.
- Wait for a while until the message Restore point successfully created appears.
- Now press the Windows+R key combination to open the Run dialog box.
- Type rstrui.exe in the text box and press Enter.
- In the System Restore window, click Next.
- Now select the restore point you just created that you want to restore your system to, and click Next.
- Check the details and confirm Yes. Click Finish.
- Click Yes when prompted to confirm.
- Windows will now restore your system.
Updating the Corsair device firmware
Updating your Corsair device firmware can help you fix the CorsairVBusDriver.sys error on the blue screen and improve the performance of your device.
APPROVED: To fix Windows errors, click here.
Frequently Asked Questions
What causes the CorsairVBusDriver Sys driver to fail?
Many users have complained about CorsairVBusDriver. sys crashing after installing optional updates. According to Corsair, the cause seems to be a driver conflict. There are not many solutions to fix CorsairVBusDriver BSoD, but a general troubleshooter may help.
How do I uninstall the Corsairvbus driver?
Press the Windows key and type in the search function: Control Panel. Then launch the Control Panel. Then click Uninstall and follow the instructions to uninstall Valorant. Now restart your computer and check if the BSOD problem is resolved.
How to fix common BSODs in Windows 10?
- Try a specific troubleshooter for the blue screen error code.
- Check for any recent changes to your computer.
- Check for Windows and driver updates.
- Perform a system restore.
- Check for malicious software.
- Test your hardware.
- Run an SFC scan.
How do I uninstall the CorsairVBusDriver system?
- Press the Windows key and find Control Panel.
- Now open Uninstall Program and select Corsair Utility Engine.
- Then click Uninstall and follow the instructions to uninstall Corsair Utility Engine.