- Download and install the software.
- It will scan your computer for problems.
- The tool will then fix the issues that were found.
After upgrading to Windows 10, you may get a “Driver WUDFRd” error. The reasons for this error are not complicated, and it can be easily fixed. In this article, we will show you how to solve this problem using simple methods.
Table of Contents:
What is WUDFRd?
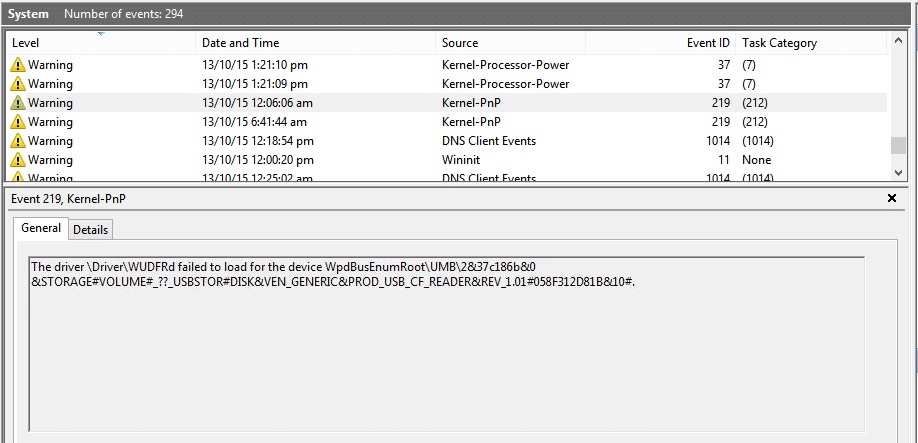
WUDFRd is a system process that is very important for Windows PC. The system file WUDFRd.sys can be found in /C>Windows>System32>Drivers. The Windows process is part of the Windows Driver Foundation – User mode Driver Framework Reflector and refers to Microsoft software. You may get an error message in the system file after the update – “The driver WUDFRd could not load the device”. There can be many reasons, and it is indicated as a faulty device driver.
What causes the ‘Driver WUDFRd’ error?
The WUDFRd error usually occurs when Windows 10 is updated. When Windows 10 is updated, the drivers are also updated, and Microsoft considers this part of the Windows 10 update! During this update process, some drivers become incompatible with your hardware, which is considered one of the causes of the WUDFRd failure.
This error may be caused by a faulty device driver on your system, so you need to update it to resolve this issue. Event Viewer usually displays this error WUDFRd failed to load with event ID 219. When you upgrade to Windows 10, your drivers conflict with Microsoft drivers, so you get this error. Sometimes you see a blue screen indicating that there is a problem, and when you look for the problem in Event Viewer, you always see the same message.
How to troubleshoot the ‘WUDFRd driver’ error
Make sure that Windows is up to date

Windows 10 provides multiple ways to keep your computer up-to-date. One way is to enable automatic updates, which will download and install updates automatically (without you even having to lift a finger). However, there may be times when you want or need to manually check for updates. Here’s how:
- Open the Settings app by clicking on the Start menu and then selecting the Settings gear icon.
- Click on Update & Security.
- In the Windows Update tab, click on Check for updates. Windows will then start checking for available updates and will install them automatically if they’re found.
- If no new updates are found, you’ll see a message saying that your computer is up to date.
Checking for updates manually is a quick and easy way to make sure your computer has the latest security patches and features.
Updated: April 2025
This tool is highly recommended to help you fix your error. Plus, this tool offers protection against file loss, malware, and hardware failures, and optimizes your device for maximum performance. If you already have a problem with your computer, this software can help you fix it and prevent other problems from recurring:
- Step 1 : Install the PC Repair and Optimizer Tool. (Windows 10, 8, 7, XP, Vista).
- Step 2 : Click Start Scan to determine what problems you are experiencing with your computer.
- Step 3 : Click Repair Allto resolve all problems.
Disable hard drive hibernation mode
If you want to disable hard drive hibernation mode on Windows 10, there are a few simple steps you can follow.
- First, open the Control Panel and go to the Power Options.
- Next, find the hibernation settings and select the option to turn off hibernation.
- Finally, save your changes and restart your computer. This will disable hibernation mode and help prolong the life of your hard drive.
Keep in mind, however, that this may also cause your computer to start up more slowly. If you have any concerns, be sure to consult with your IT department or a qualified technician before making any changes to your system.
Reinstall the USB controller
The process of uninstalling and reinstalling a USB controller on Windows 10 is relatively simple.
- To begin, open the Device Manager and expand the Universal Serial Bus controllers section.
- Next, right-click on each USB controller and select Uninstall device.
- Once all of the controllers have been uninstalled, restart your computer.
- After the reboot, open the Device Manager again and confirm that the USB controllers are no longer present. If they are, repeat the uninstallation process.
- Finally, insert the USB controller into an available slot on your computer and follow the on-screen prompts to complete the installation.
By following these steps, you can quickly and easily reinstall a USB controller on Windows 10.
Update incompatible drivers
Windows 10 is a great operating system, but it can suffer from some compatibility issues from time to time. One common problem is outdated drivers, which can cause all sorts of issues on your computer. Luckily, there’s an easy way to update your drivers on Windows 10. Just follow these simple steps:
- Press the Windows key + R to open the Run dialog box.
- Type “devmgmt.msc” into the box and press Enter. This will open the Device Manager.
- Look for any devices with a yellow exclamation mark next to them. These are devices with incompatible drivers.
- Right-click on the device and select “Update driver.”
- Select “Search automatically for updated driver software.” Windows will then search for and install the latest drivers for the device.
Just a few simple steps and you can have your computer up and running with the latest drivers in no time at all.
Check Windows Foundation Service driver settings
- Press Windows + R, type services.msc and press Enter.
- Find the Windows Driver Foundation Service – User-mode Driver Framework, right-click it and select Properties.
- Set the startup type to Automatic and make sure the service is running, if not, click Run.
- Click Apply and then OK.
- Restart your computer to save your changes.
APPROVED: To fix Windows errors, click here.
Frequently Asked Questions
What driver is WUDFRd?
The actual WUDFRd.Sys file is a software component of the Microsoft Windows operating system from Microsoft Corporation. "WUDFRd. sys" is a Microsoft Windows User-mode Driver Framework Reflector, an important component of the COM-based User Mode Driver Framework (UMDF).
How do you fix WUDFRd failed to load?
The "Unable to load wudfrd driver" error usually occurs after upgrading to Windows 10. If you update all outdated drivers with a third-party application, the problem will quickly resolve. You should manually check Windows for newer versions that fix the error.
What failed WUDFRd?
In most cases, problems with the WUDFRd.sys file cause "blue screen" errors and are caused by missing or corrupt MSDN Disc 3712 device drivers (due to virus/malware infections) or malfunction of the corresponding hardware. These problems can first be solved manually by replacing the SYS file with a new copy.
What is WUDFRd?
WUDFRd. sys is a legitimate executable developed by Google. It is known as the Windows Driver Foundation - User-mode Driver Framework Reflector and is part of the Microsoft Windows operating system software. It is usually stored in C:\Program Files.

