Updated April 2025: Stop these error messages and fix common problems with this tool. Get it now at this link
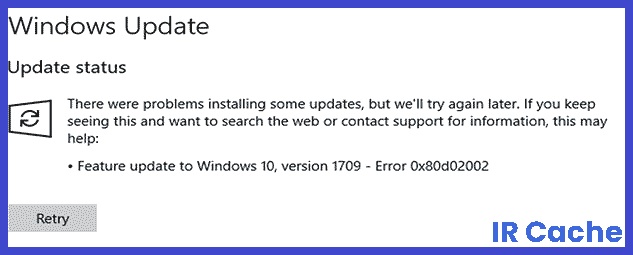
Microsoft regularly releases Windows updates containing new features, security features, and bug fixes to close security holes caused by third-party applications. When new updates appear, Windows 10 is set to install them automatically.
But sometimes users report that updates cannot be installed, update installation fails with error 0x80d02002, etc. If you are also facing this problem, here are some applicable solutions to fix Windows Update error 0x80d02002 in Windows 10.
Table of Contents:
What causes 0x80d02002 error in Windows 10?
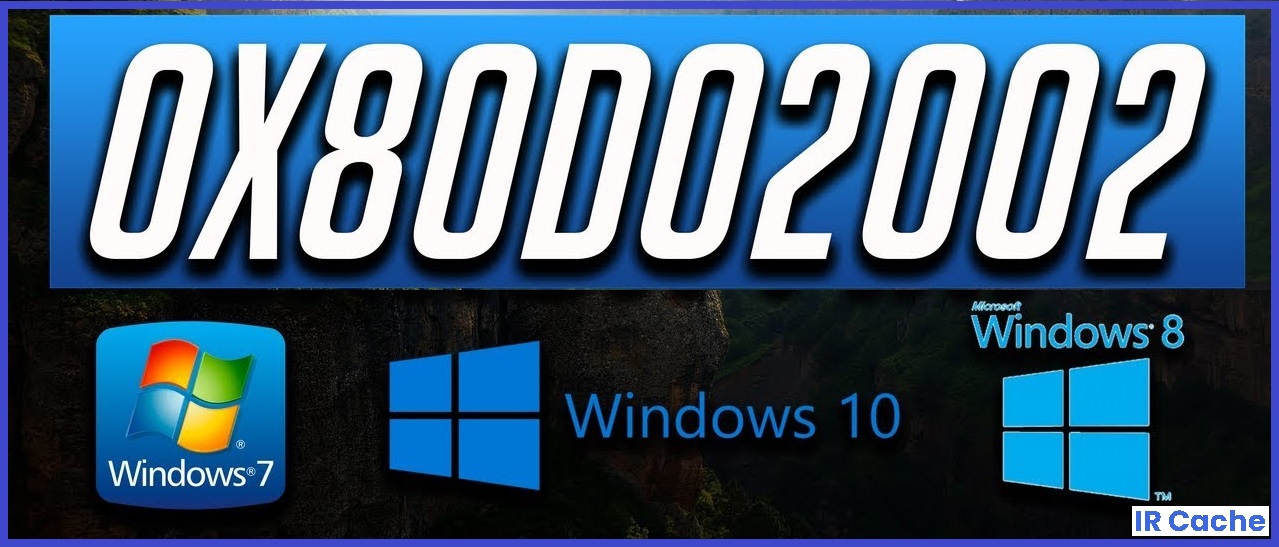
- Windows Update error 0x80d02002 can occur due to a connectivity issue.
- Sometimes, due to the corruption of Windows Update components, the user cannot install Windows Update.
- In many cases, third-party programs and applications installed on your system conflict with the update, resulting in you being unable to download and install the update and running Windows Update error 0x80d02002.
- If your system’s regional and language settings are incorrect, the Windows Update service may cause error 0x80d02002, and without the correct region and language settings, you will never be able to download the available update.
How can I fix error 0x80d02002 in Windows 10?
This tool is highly recommended to help you fix your error. Plus, this tool offers protection against file loss, malware, and hardware failures, and optimizes your device for maximum performance. If you already have a problem with your computer, this software can help you fix it and prevent other problems from recurring:
Updated: April 2025

Launch the System File Check utility
- Open a command prompt as an administrator.
- Type sfc /scannow and press Enter.
- Wait until the scan is 100% complete.
- Then restart Windows and check for updates.
Clearing the Windows update cache
- Press the Windows + R key combination, and type services.MSC and press OK.
- The Windows services console will open.
- Scroll down and find the Windows Update service.
- Right-click on Windows Update and select the “Stop” option.
- Press “Windows + R”, type in the following path, and press Enter.
C:\WindowsSoftwareDistributionFrom. - This folder contains all files related to Windows updates.
- Open the Downloads folder, select all files and delete all files.
Check the regional and language settings
- Press the Windows + X key combination and select Settings.
- Click on Time and Language and select Region and Language from the options on the left.
- Make sure your country/region is correctly listed in the drop-down list.
- Make sure the appropriate language pack is installed.
- If it is “available”, click Download and let the system install it from the Microsoft servers.
- After completing the steps above, try installing the feature update again through Windows Update.
Use the Windows Update tool to troubleshoot the issue
- Press the Windows + I key combination to open the Windows Settings application.
- Go to “Update and Security”, then “Troubleshooting”.
- Select Windows Update on the right side and run the troubleshooter.
- This will diagnose problems, check the update database for corruption, run the Windows Update service, and more.
- Reboot your computer as soon as the troubleshooting process is complete.
APPROVED: To fix Windows errors, click here.
Frequently Asked Questions
How to repair error code 0x80d02002?
- Run the Windows Update tool to fix the error.
- Check your regional and language settings.
- Reset the Windows Update components.
- Check if your system files are corrupted.
- Perform a reboot.
Why do I see error 0x80d02002 in Windows 10?
Windows Update error 0x80d02002 may be due to connectivity issues. It can also be due to corrupted Windows Update components, users will not be able to install Windows Update.
How to use the Windows Update troubleshooter?
- Press the Windows + I key combination to open the Windows Settings application.
- Go to "Update and Security" and then "Troubleshoot".
- Select Windows Update on the right side and run the troubleshooter.
- This will diagnose problems, check the update database for corruption, run the Windows Update service, and more.
- Once the troubleshooting is complete, restart your computer.

