Updated April 2025: Stop these error messages and fix common problems with this tool. Get it now at this link
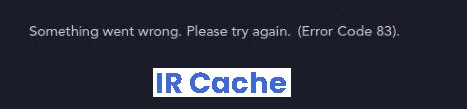
If Steam error 83 appears every time you try to load a game or are in the middle of a multiplayer session, don’t panic. Many users have already encountered this problem and solved it.
Perhaps there is a small software conflict on your computer that is preventing the game from launching. In this article, we will tell you how to get rid of error code 83 in Steam.
Table of Contents:
What causes “error code 83” in Steam?
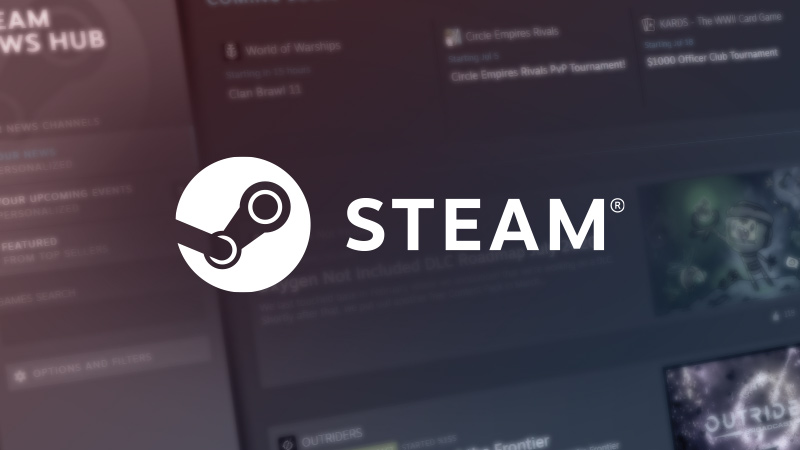
Executable file or port blocked by firewall / AV: As reported by many affected users, this problem could well be due to interference caused by an overprotected firewall or AV blocking the connection due to false positives.
Damaged/missing game files: It turns out that this problem can also occur due to an integrity mismatch that affects the game being run through Steam.
Outdated Windows builds: If this problem occurs on Windows 10, your Windows installation may be missing a major infrastructure update required by Steam for security reasons.
How to repair “error code 83” in Steam?
This tool is highly recommended to help you fix your error. Plus, this tool offers protection against file loss, malware, and hardware failures, and optimizes your device for maximum performance. If you already have a problem with your computer, this software can help you fix it and prevent other problems from recurring:
Updated: April 2025

Update your graphics card driver
- Press Win + R on your keyboard to open the Run dialog box.
- In the Run dialog box, type devmgmt.MSC and press Enter.
- Once the Device Manager opens, navigate to the display adapters and display them.
- Right-click on the video card and choose Update Driver from the pop-up menu.
- Select the driver configuration file you may have downloaded and install it.
Delete the temporary files on your system
- Press Win + R to open the Run dialog box.
- Type %Temp% in the dialog box and press Enter on your keyboard.
- Windows displays the temporary files and their size.
- Delete the temporary files that you don’t need.
Check the integrity of games on Steam
- Launch the Steam application.
- Select the Library tab at the top left of the application window.
- In the drop-down menu, find the game and right-click it.
- A pop-up menu will appear; select Properties.
- On the Properties menu, click Local Files.
- Select Check game file integrity.
APPROVED: To fix Windows errors, click here.
Frequently Asked Questions
How do I fix Steam error codes?
- Make sure your connection is working.
- Activate Steam through Windows Firewall.
- Reinstall Steam.
How do I fix Steam?
- From the Start menu, type cmd and select Run as administrator.
- Enter the following command: "C:\Programs (x86)\Steambin\SteamService.exe"/repair", then press Enter.
- If the Steam folder is in a different location, you need to change the path between the quotes.
What is Code 83 on Steam?
Error 83 is one of the most common errors. It occurs when the servers are overloaded and your session cannot connect to the servers fast enough or at all.


