Updated April 2025: Stop these error messages and fix common problems with this tool. Get it now at this link
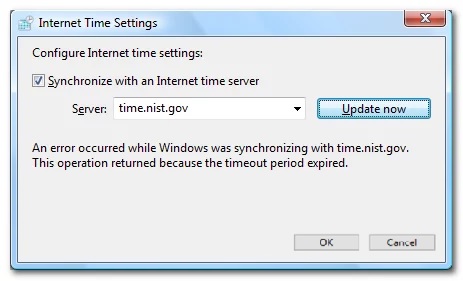
The Date and Time app on your Windows PC goes far beyond simply displaying the date and time. Many Windows services require a proper date and time settings, such as Windows Update, without which you’ll miss important updates or timely downloads of apps from the Windows Store.
Microsoft has long implemented an automatic clock synchronization service that allows the Windows operating system to manage date and time settings based on your time zone. This has avoided problems with Windows services due to date and time settings. Microsoft also advises users to synchronize their time settings with the online time.windows.com server.
So, if time.windows.com fails to sync with the Windows operating system, your Windows computer will show a “Windows Sync Error Occurred” problem. This is clearly the time service that is affected and for some reason no longer works.
Table of Contents:
What causes a “Windows sync error”?
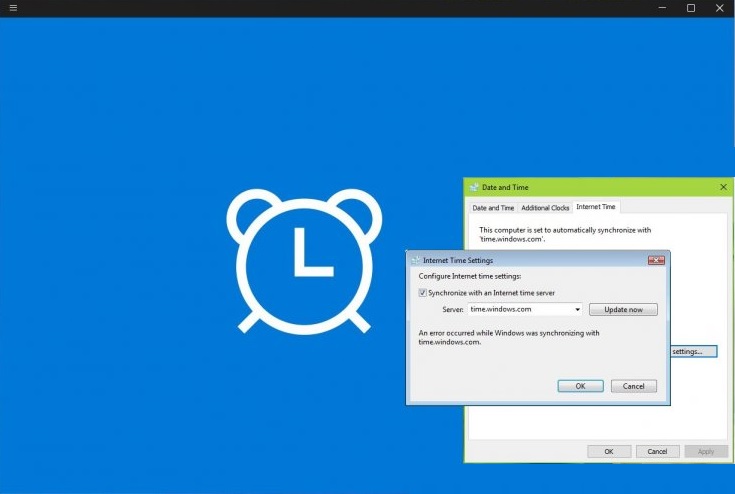
Faulty CMOS battery: If the problem appears again after you’ve solved it, it’s probably because of a faulty battery your system can’t remember changes made between system starts. In this case, you can solve the problem by opening the case and replacing the faulty CMOS battery on the motherboard.
Time update interval too long: It turns out that this problem can also occur because the default update interval is not sufficient to communicate with the time server. In this case, the problem can be solved by making some changes to the registry.
Time server unavailable: Another common cause of this problem is that the time server you are trying to communicate with is unavailable due to scheduled maintenance or unexpected downtime. In this case, you can get around the problem by using a different server.
W32 not registered: If W32Time is not registered in your Windows installation, this is probably the cause of this error message. In this case, you can easily fix the problem with a series of commands to stop the service, unregister it, and re-register it.
How to repair the “Windows Sync Error” error message?
This tool is highly recommended to help you fix your error. Plus, this tool offers protection against file loss, malware, and hardware failures, and optimizes your device for maximum performance. If you already have a problem with your computer, this software can help you fix it and prevent other problems from recurring:
Updated: April 2025
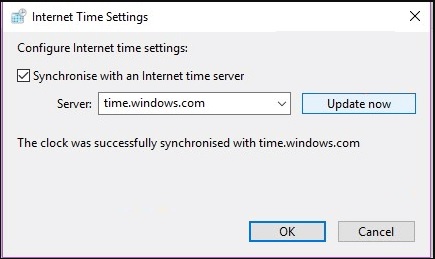
Using another server
- Type timedate.CPL in the Run dialog box and click OK to open the Date and Time window.
- Go to the Internet Time section and click Change Settings.
- Select the Synchronize with Internet Time Server check box.
- Select a different time server from the drop-down menu and click Update and OK.
- You can now check to see if the synchronization error has been corrected.
- If the error persists, try switching to another usable server.
Configuring the update interval
- Open the registry editor by typing Regedit in the runtime window and clicking OK.
- Go to the following path:
HKEY_LOCAL_MACHINE\SYSTEM\CurrentControlSet\Services\W32TimeTimeProviders\NtpClient. - Double-click the SpecialPollInterval item in the right pane to open its properties.
- In the pop-up window under Base, select Decimal and change the default date value to 86400, which is 1 day.
- Then click OK to save your changes.
- Then exit the registry editor and restart your computer.
- The date and time on your computer will be updated after each day, and the error should now be fixed.
Restarting the Windows time service
- Press Windows + R to open the Run window.
- Type services.MSC and click OK to open the Services application.
- Locate the Windows time service. Right-click it and select Properties.
- Set the startup type to Automatic.
- Click Stop to temporarily stop the service, then click Start to restart the Windows Time service.
- Click Apply and OK to save your changes.
- You can now verify that your Windows can synchronize time correctly.
APPROVED: To fix Windows errors, click here.
Frequently Asked Questions
How do I set the Internet time?
- Open the Control Panel.
- Click on Clock, Language, and Region.
- Click on Date and Time.
- Click the Internet Time tab.
- Click the Change Settings button.
- Make sure the Synchronize with Internet Time Server option is selected.
- Use the drop-down menu to select a different server.
Why doesn’t my time synchronization work?
Temporarily disable the firewall and third-party security software. A third-party firewall is one of the most common reasons for not being able to connect to the sync server. If you use a third-party firewall, disable or remove it and see if that helps.
How do I fix the message “There was an error synchronizing Windows with time windows com”?
- Check if the Windows time service is running.
- Use a different server.
- Restart Windows time service.
- Use the command line.
- Disable the third-party firewall.
- Change the default refresh interval.
- Add additional servers to the registry.
- Change the registry values.
How do I fix the Windows sync time?
- Click on the clock and select "Change date and time settings."
- Click on the "Internet Time" tab.
- Check to see if "Synchronize time with time.windows.com" is selected.
- If it is selected, click "Change Settings" to enable the "Synchronize with Internet Time Server" option.
- Click OK.

