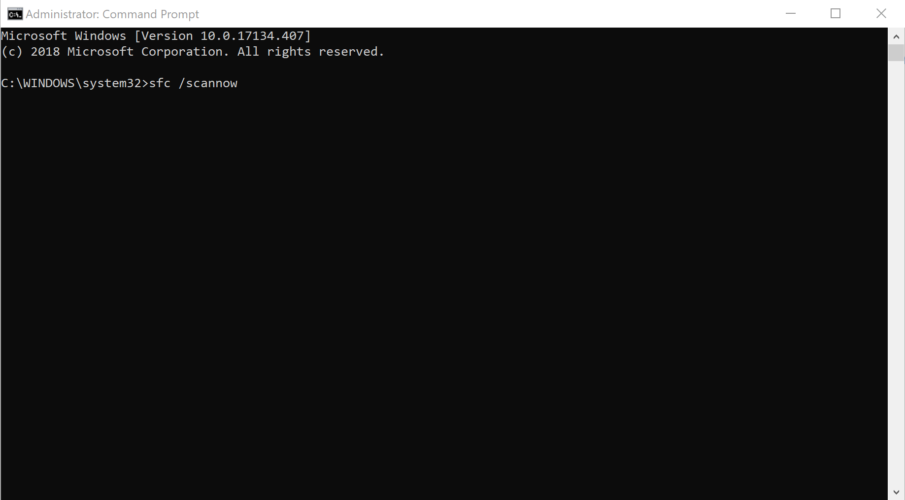Updated April 2025: Stop these error messages and fix common problems with this tool. Get it now at this link
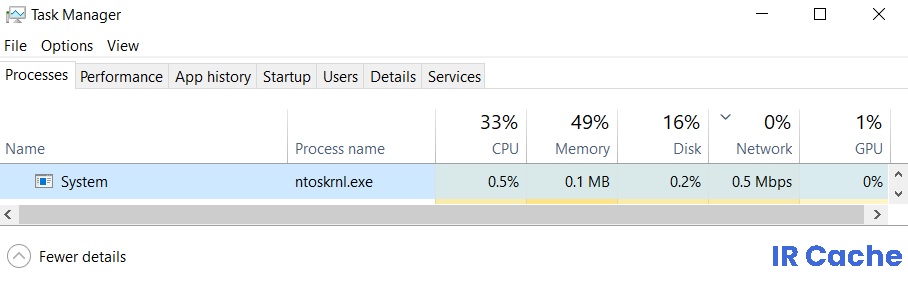
If your Windows 10 computer is running slowly and you see that the System item is taking up a lot of CPU (or, in some cases, hard drive) when you view the Task Manager, you are not alone. Many Windows users report this problem.
Ntoskrnl.exe, an acronym for the Windows NT operating system kernel, is an important part of the system. If you notice abnormally high CPU or memory usage, you should close the programs causing the problem.
If it happens frequently, you should check if certain application settings or files in your system are the cause.
Table of Contents:
Why does Ntoskrnl.exe cause high CPU or hard disk load?

- Malware and viruses
- Bad or outdated device drivers
- Corrupted system file Ntoskrnl.exe
- Severe cases usually involve memory leaks caused by hardware and malware.
How to eliminate high CPU or hard disk load with Ntoskrnl.exe file?
This tool is highly recommended to help you fix your error. Plus, this tool offers protection against file loss, malware, and hardware failures, and optimizes your device for maximum performance. If you already have a problem with your computer, this software can help you fix it and prevent other problems from recurring:
Updated: April 2025

Launch an SFC scan
- Open a command prompt by typing “Command Prompt” in the search box, then right-click on “Command Prompt”.
- Select “Run as administrator” from the drop-down menu to run the command prompt with administrator privileges.
- Type “sfc /scannow” in the Command Prompt window and press the “Enter” key on your keyboard to execute this command.
- The system file checker will start and it will take some time for the scan to complete.
Wait until the scan finishes, then restart your computer.
Improving Windows performance
- Right-click on the “This Computer” icon. (formerly “My Computer”) and select “Properties” from the context menu.
- If you’re not sure where to find it, open File Explorer – you should see it in the left pane.
- The System Properties window will appear. Find the “Advanced System Settings” item and click on it.
- Under the “Advanced” tab, in the “Performance” section, find the “Settings…” option and click on it.
- In the “Performance Options” window, select the “Configure for better performance” option and click “Apply” to save your changes.
- Restart your computer and see if this solves the problem of the ntoskrnl.exe process using too much space on your CPU or hard drive.
Scan your system for viruses
- Run a full system scan with Windows Defender, enter the word “virus” in the search, and click on the result “Virus and Threat Protection”.
- In the “Virus and Threat Protection” window, click on “Advanced Scan”.
- Select “Full scan” and click “Scan now”. This will scan your system for malware.
- If viruses are found, remove them and see if the problem is resolved.
APPROVED: To fix Windows errors, click here.
Frequently Asked Questions
Why does ntoskrnl.exe consume so much CPU?
There are several reasons why ntoskrnl.exe consumes a lot of CPU, such as update errors, virus or malware infection, outdated and incompatible device drivers or applications, corrupt system files, Windows service stuck in the background, etc.
How can I fix ntoskrnl.exe high CPU load?
- Disable Superfetch service.
- Create a reg file and run it.
- Delete the SoftwareDistribution directory or rename it.
- Remove any updates that are causing problems.
- Stop all BlueStacks services.
- Disable hardware acceleration in Chrome.
- Clean up your registry.
- Disable your DVD drive.
How to fix ntoskrnl.exe high memory consumption of Windows 10?
- Clean your computer with a reliable antivirus program.
- Update faulty and outdated drivers.
- Disable Runtime Broker to eliminate high CPU and memory usage.