Updated April 2025: Stop these error messages and fix common problems with this tool. Get it now at this link

The Logitech Unifying Receiver is the hardware tool used by Logitech devices to synchronize all Logitech products and use them wirelessly with your computer. It’s a small USB device that plugs into a USB port and is usually a plug-and-play solution for your devices.
Specifically, after a Windows update (KB4074588), several users reported that their Logitech Unifying Receiver stopped working and they could no longer use it to connect to Logitech devices connected to their computer.
Table of Contents:
What is the cause of the Logitech Unifying Receiver malfunction?
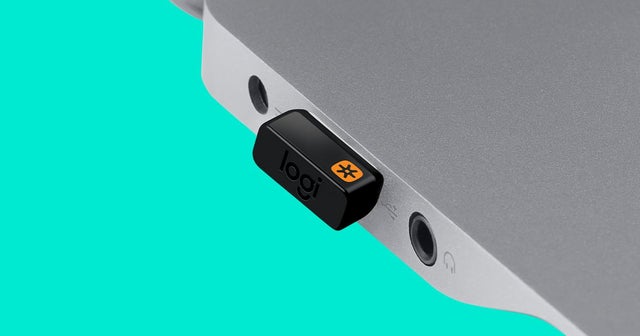
Possible reasons why your Logitech Unifying Receiver is not recognized include Windows update, Unifying software, driver file, misconfiguration, conflicting applications, etc.
To solve this problem, you can use the solutions below.
How to troubleshoot the ‘Logitech Unifying Receiver not working’ problem?
This tool is highly recommended to help you fix your error. Plus, this tool offers protection against file loss, malware, and hardware failures, and optimizes your device for maximum performance. If you already have a problem with your computer, this software can help you fix it and prevent other problems from recurring:
Updated: April 2025

Update the drivers of your Logitech receiver
- Go to Device Manager.
- Expand your mice and other devices.
- Now find your HID-enabled mouse and disable it by right-clicking and selecting Disable.
- Download the Logitech Unifying Receiver software.
- Once it’s downloaded, right-click on it and run it as administrator.
- Then install the Logitech Unifying Receiver software and run it as an administrator.
Deleting DS3 files
- Go to Device Manager and find all MotioninJoy devices.
- Right-click on each of them to uninstall it.
- Now select Uninstall driver software for that device and click the Uninstall button.
- Type Regedit in the search box and press Enter.
- Go to the menu bar and select Edit, then Search.
- Enter DS3 in the search box that appears.
- Right-click on all the DS3 files and delete each one.
- Unplug the Logitech Unifying Receiver and restart your computer.
- Reconnect the receiver.
- Find the correct Logitech Unifying Receiver driver.
Install the Logitech Unifying software
- Go to the official Logitech Unifying software page and click Download Now.
- After downloading the file, run it and install it on your computer.
- Restart your computer, then right-click on the shortcut on your desktop and select Run as administrator from the menu.
- Try plugging in your Logitech keyboard and see if the problem resolves.
APPROVED: To fix Windows errors, click here.
Frequently Asked Questions
Why won’t my computer recognize my Logitech Unifying receiver?
Restart your computer and see if Logitech Unifying software recognizes your Logitech Receiver. If the Logitech Unifying receiver works on another computer, plug another USB device into the USB port on your computer, and make sure the other USB device is working correctly.
How do I fix my Logitech Unifying receiver?
- Close Windows (so the computer is off).
- Turn both devices off.
- Disconnect one receiver and leave the other receiver in place.
- Reboot Windows.
- Start the Logitech software (and follow the instructions).
- Turn one device on - this should complete the pairing for that device/receiver.
How do I update the firmware on my Logitech Unifying receiver?
- On your browser, go to the Logitech Downloads page and download the appropriate Windows or Mac Service Pack for your computer.
- Double-click the update file to launch it (Windows) or unzip it and double-click (Mac).
- Select Continue.
- The program will scan your computer and tell you if you need to update any Logitech devices.
- If it finds any devices that need to be updated, click Update.
- If the devices are updated, the program will notify you and you can select Close to exit the program.


