Updated April 2025: Stop these error messages and fix common problems with this tool. Get it now at this link
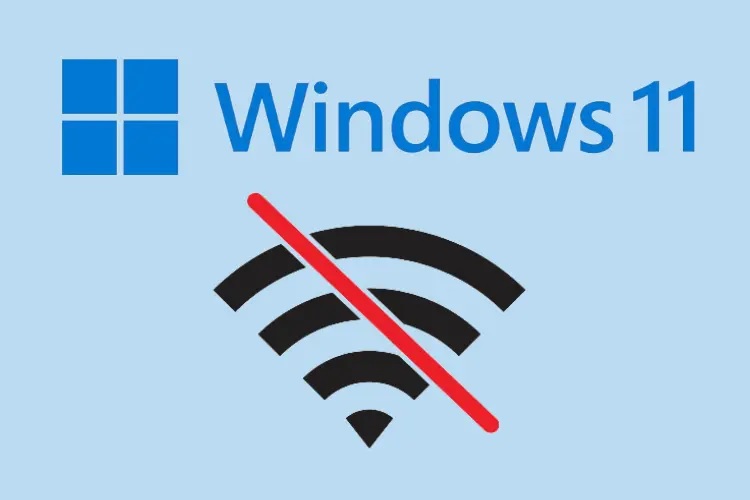
Nowadays, most people use Wi-Fi to connect to the Internet. After the release of Windows 11, some users complained that their Wi-Fi connection was constantly interrupted randomly. On the Microsoft forums, we learned that this problem of interrupted Wifi connection exists already with Windows 10.
Many users reported that they had problems with their Wi-Fi connection after upgrading to Windows 11. This article gives all the options to solve this problem so that you don’t regret upgrading to the new operating system.
Table of Contents:
What causes network adapters to fail to connect in Windows 11?
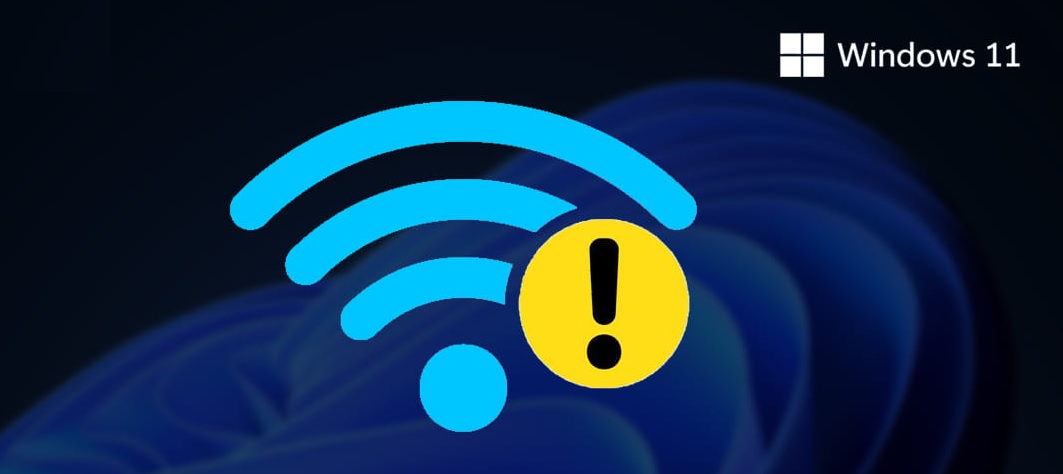
- Outdated drivers.
- Low signal strength.
- Faulty network adapter.
- WiFi patch not installed.
- An inconsistent DNS system.
- Incorrect DHCP and TCP/IP settings.
How to fix the network adapter disconnection Issue in Windows 11?
This tool is highly recommended to help you fix your error. Plus, this tool offers protection against file loss, malware, and hardware failures, and optimizes your device for maximum performance. If you already have a problem with your computer, this software can help you fix it and prevent other problems from recurring:
Updated: April 2025

Manually update the network card driver
- Press the Windows + X key combination.
- From the menu, select Device Manager.
- Navigate to the Network Adapters section.
- Right-click the network adapter in the device.
- Select Update Driver.
- Then in the dialog box that appears, select Automatically check for drivers.
Make changes to the network adapter properties
- In the Windows search box, type Device Manager.
- Click Open when the corresponding search result appears.
- Go to Network Adapter and expand it by clicking on it.
- Double-click the appropriate network adapter on your computer.
- The Network Adapter Properties dialog box opens.
- Click the Power Management tab.
- Deactivate the option Allow the computer to turn off this device to save power.
Using Windows Troubleshooting
- Open the Windows settings.
- Click the System button.
- Then click on Troubleshooting.
- Underneath it, click on More Troubleshooting.
- You will see the Internet Connections tab. Click on the Run option.
Updating the Windows operating system
- Press Windows + I to open the Settings page.
- Click on Windows Update.
- Then click Check for updates.
- If an update is available, click Download Now.
Change the network profile to Private
- Click on the desktop taskbar where the WiFi/Internet icon is located.
- Then click on WiFi to display a list of registered networks.
- Right-click on the network you want to connect to.
- Select Properties.
- Under Network Profile Type, select Private.
- Now check if you can connect to that WiFi network and use it.
APPROVED: To fix Windows errors, click here.
Frequently Asked Questions
What’s the reason why my network adapter keeps disconnecting?
One of the reasons why your connection to your WiFi adapter keeps dropping is due to your Windows power settings. As Windows tries to reduce power consumption, it can happen that some devices, such as the network adapter, consume too little power.
How do I fix a network adapter that keeps interrupting the connection?
- Change your home network from public to private.
- Update your drivers to the latest version.
- Reinstall the WiFi adapter driver.
- Change the power management settings.
- Disable the Wi-Fi Sense feature.
- Reset your network settings.
Why does the network adapter keep disconnecting in Windows 11?
- The problem may be caused by a bug in your system software.
- The Internet service provider that provides Wi-Fi may be under maintenance.
- The computer may have airplane mode on.
- The router that you are using to create your WiFi network may have a technical problem.
- The network adapter drivers may be out of date and cause problems with your WiFi.


