Updated April 2025: Stop these error messages and fix common problems with this tool. Get it now at this link
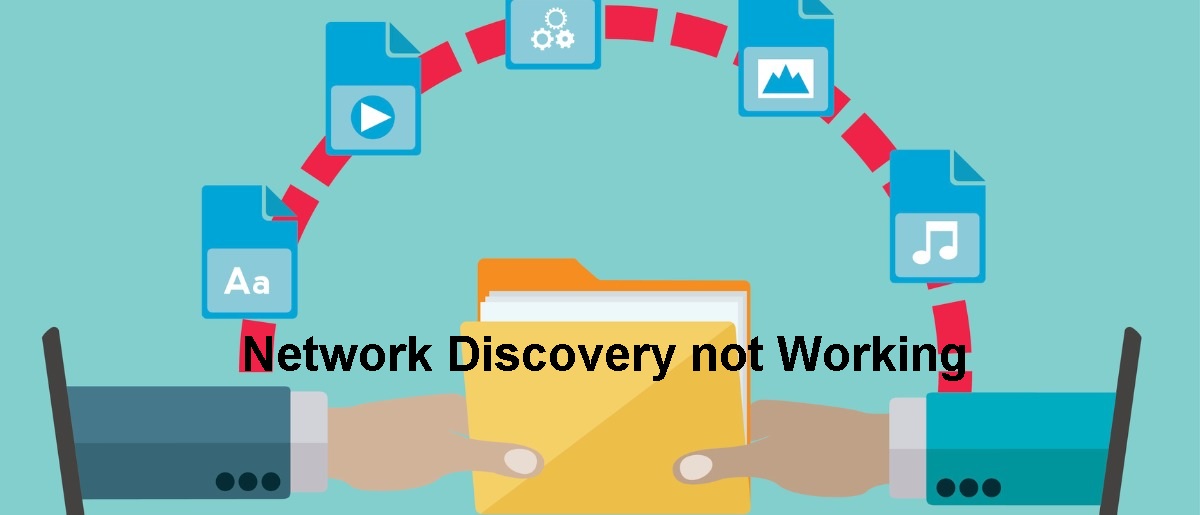
Network discovery allows you to detect other devices connected to the same network, provided that this feature is also enabled. It is usually used for file-sharing or other devices such as printers. It saves you from having to attach files to emails or searching for old USB drives, but sometimes it doesn’t work without warning.
If network discovery isn’t working in Windows 10, we’ll show you a few ways to get it back up and running.
Table of Contents:
What causes network discovery to not work?

There are several different causes for this problem. Each cause is closely related to one of the methods you need to use to fix the problem, so check out the list below:
Important services not working: Network Discovery relies on certain services that you need to make sure are running.
SMB 1.0/CIFS file-sharing support does not work: Although this standard is obsolete, users report that enabling it fixed the problem.
If network discovery doesn’t work in Windows 10, it could be due to various reasons reported by users. Some users have also suggested methods that can be used to fix the problem, and we decided to include them in our article. Be sure to check it out below and hopefully solve the problem.
Troubleshooting the ‘Network Discovery Not Working’ issue
This tool is highly recommended to help you fix your error. Plus, this tool offers protection against file loss, malware, and hardware failures, and optimizes your device for maximum performance. If you already have a problem with your computer, this software can help you fix it and prevent other problems from recurring:
Updated: April 2025
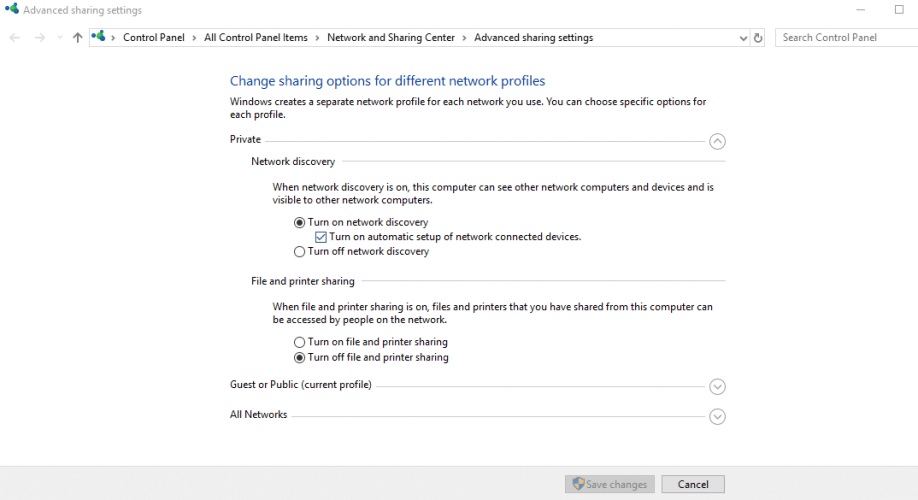
Turn on network discovery
- Click on Start and select Settings
- Click on Network and Internet
- Click on WiFi or Ethernet on the left, depending on which connection you are using.
- Find the Edit Extended Sharing option
- Click on Extend Private Network (current profile).
- Go to Network Discovery and select Enable Network Discovery.
- Select the Enable automatic configuration of devices connected to the network check box.
- Click Save changes and close the window.
Configuring the firewall settings
- Click Start and select Control Panel
- Select System and security.
- Click on Windows Firewall.
- In the left pane, click Allow an application or feature through Windows Firewall (or Allow a program or feature through Windows Firewall).
- Click Change Settings and when prompted, provide the necessary administrative privileges.
- Click Network Discovery and click OK.
- Configure any other firewalls on your Windows 10 computer to allow network discovery.
- Enable network discovery in the Network and Sharing Center.
Allow dependent services
- Make sure that dependent services such as DNS Client, Function Discovery Resource
- Publication, SSDP Discovery, and UPnP Device Host are running.
- Right-click Start and select Run.
- Type services.MSC to open Services Manager.
- Make sure that all four services are running, and set them to automatic mode.
APPROVED: To fix Windows errors, click here.
Frequently Asked Questions
How do I fix network discovery not working?
- Press the Windows and R keys on your keyboard simultaneously.
- Type services.msc and press Enter.
- Find the following services and set their startup type to "Automatic".
- Reboot the machine and check the Network tab again.
Why does network discovery not work?
Network discovery depends on several services to work properly. A recent Windows update or configuration change to your computer may have changed something about the way these services run. Make sure that these services are started automatically and the problem will be solved.
How do I force network discovery?
- Open Control Panel, select System and Security, then Windows Firewall.
- In the left pane, select Allow an application or feature through Windows Firewall.
- Select Change Settings.
- Select Network Discovery and then OK.
How do I make my Windows 10 network discoverable?
Open Settings > Network and Internet > Wi-Fi > Manage Known Networks > Select Wi-Fi Network > Properties > Set Make this PC Discoverable to Off. In the case of an Ethernet connection, you must click on the adapter and then toggle the Make this PC discoverable switch.

