Updated April 2025: Stop these error messages and fix common problems with this tool. Get it now at this link
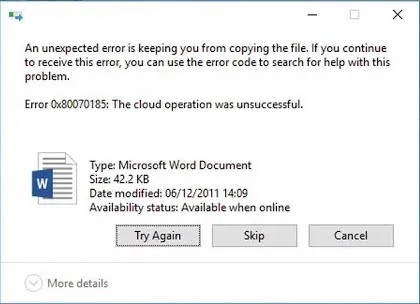
OneDrive is a cloud platform from Microsoft that allows users to store their important documents and files. OneDrive provides seamless access to files from all available options, such as a browser, Android, Mac, or any other operating system.
But sometimes when you save a document to OneDrive, you may see an error message – “Error 0x80070185: The cloud operation was not successful”. This restricts sharing or transferring files in OneDrive. This problem is usually caused by a corrupted installation file or improperly configured settings.
Table of Contents:
What causes OneDrive error code 0x80070185?
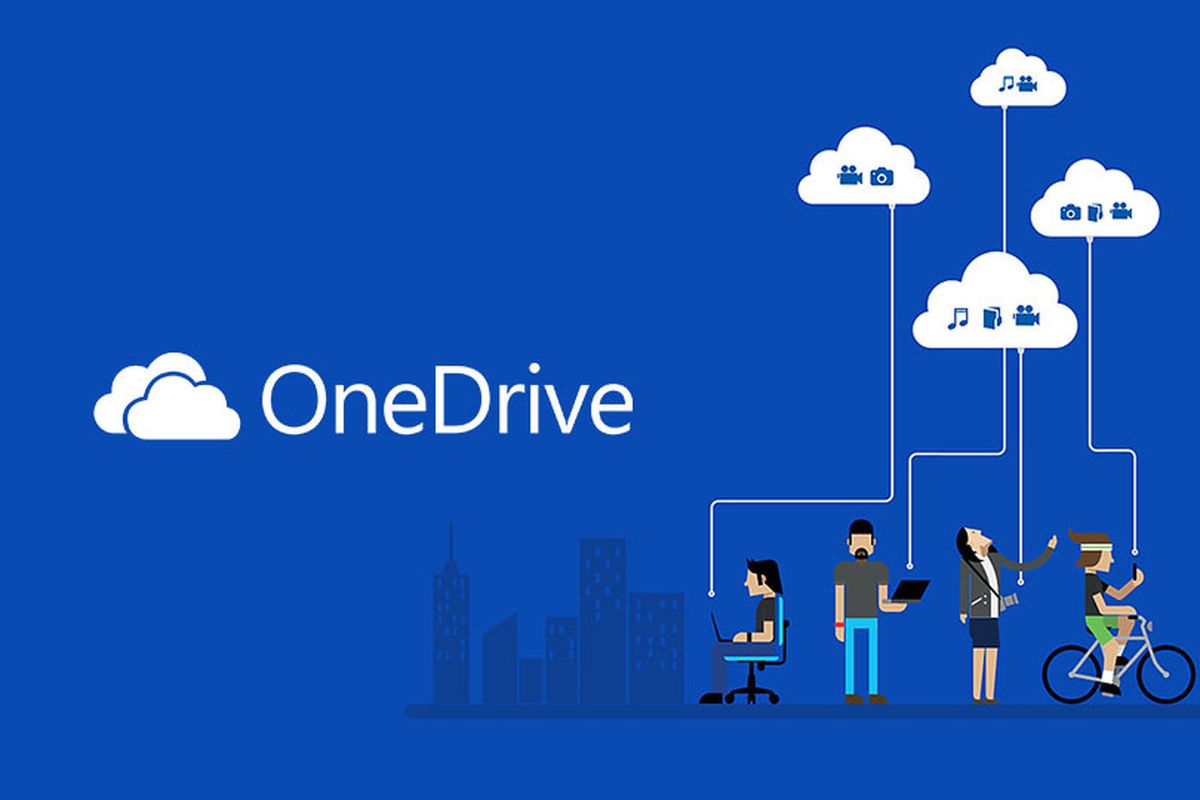
Damaged installation file: It has been observed that this error may occur due to a corrupt OneDrive installation due to a corrupt OneDrive installation file from which you intend to install. This file may be corrupt or incomplete due to a failed download or third-party intervention.
Increased file size: the file sometimes becomes ~2kb larger the first time you open it (right after downloading the file, before opening it in Office). Opening it a second time solves the problem only if the file was saved locally on the hard drive.
Corrupted cache: over time, garbage fills the system cache, affecting the overall performance of the computer. Reduced performance can also lead to another type of error in various applications, and this may lead to the error discussed for OneDrive.
Corrupted certificates: Sometimes when certificates or network protocols are not properly configured, you may encounter the following error. Incorrectly configured certificates can cause connection errors with Microsoft servers, which ultimately causes the error discussed.
Third-party software: Obviously, an installed antivirus may block your file or files stored in the OneDrive cloud. Antivirus is sensitive third-party software. If the file you are trying to access could pose a potential threat (even a small one), your antivirus software will block access to the file, eventually leading to this error.
Windows Registry: It has been observed that the error may be due to problems with your Windows registry settings. The Windows registry is a hierarchical database that stores the low-level settings of the Microsoft Windows operating system and applications that use the registry. OneDrive is one such application.
No Internet access: OneDrive technically works with an Internet connection, which can be interrupted by poor or unavailable Internet, creating unpleasant conditions that lead to this error.
Windows Firewall: Since OneDrive works when the Internet is running, it’s understandable that if OneDrive is blocked by the Windows firewall, it won’t be able to access the Internet, causing errors like the one we’re discussing.
How do I repair the OneDrive error code 0x80070185?
This tool is highly recommended to help you fix your error. Plus, this tool offers protection against file loss, malware, and hardware failures, and optimizes your device for maximum performance. If you already have a problem with your computer, this software can help you fix it and prevent other problems from recurring:
Updated: April 2025
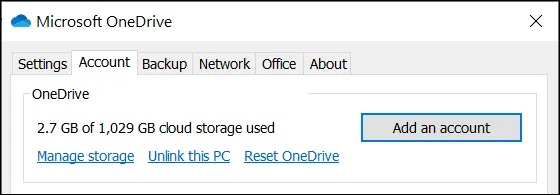
Move or change the OneDrive location to a different partition drive
- Right-click the OneDrive icon in the Notifications section of the taskbar.
- Select Settings.
- On the Account tab, select Unlink from this PC.
- Log in with your OneDrive account credentials.
- Then select another partition to store your local OneDrive folder. Your files will be synced from there.
- Make sure you select a location that has enough space for all the OneDrive files you want to sync.
Make sure you have enough space on the partition
OneDrive error code 0x80070185 may also mean that you have limited space on the Windows 10 PC partition where the application is installed. In this case, an error occurs when you try to access and download the file to your PC. Check the storage status of your partition and see if you can free up disk space to fix the OneDrive error.
- Select the drive with the partition where OneDrive is installed on your PC.
- Right-click the drive letter and select Properties.
- Check the available storage space.
If there is not enough space on the partition, try deleting unnecessary files or transferring them to another drive. If that’s not possible, you can also try moving OneDrive itself and placing it on another partition on your computer with enough space.
Set OneDrive to “Always store on this device” and “Share space”
Go to the desired file and right-click it. Select these options and see if the solution works.
- Always keep this device with you
- Sharing storage space
APPROVED: To fix Windows errors, click here.
Frequently Asked Questions
How can I fix error code 0x80070185?
- Right-click on the Windows icon, then click "Run".
- Now copy this run command and press the Enter key.
- Press the Windows + R key at the same time.
- Once "Run" appears, paste this code and press Enter.
How do I fix error 0x80070185?
- Reset the files in the OneDrive program.
- Set OneDrive to "Always store on this device" and "Share storage".
- Check if you have enough space on the partition.
- Move or change the OneDrive location to a different partition drive on your Windows 10 PC.
How do I get rid of the OneDrive error?
- Click the Start button, type Add Programs in the search box, and select Programs and Features from the list of results.
- Click Microsoft OneDrive, and then click Uninstall. If you are prompted to enter or confirm the administrator password, enter or confirm the password.
How do I fix OneDrive sync problems in Windows 10?
- Before troubleshooting OneDrive syncing issues.
- Restart the OneDrive Sync client application on your PC.
- Make sure that your OneDrive account is connected to Windows 10.
- Verify that you have selected the OneDrive folders to sync.
- Complete the OneDrive setup process.
- Make sure that the paths to the files in OneDrive are short.
- Check the available storage space on your computer.

