Updated April 2025: Stop these error messages and fix common problems with this tool. Get it now at this link
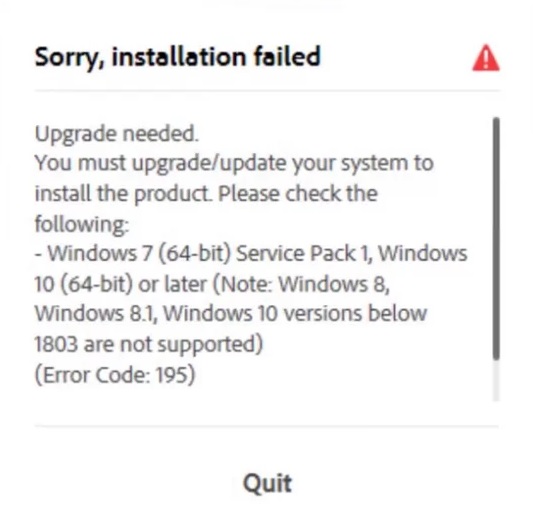
Adobe Photoshop is one of the most important and widely used image editing platforms. It has been around for some time, and its latest version is known as Creative Cloud. Many users report that this error usually occurs at the login stage.
Before proceeding to the next solution, make sure that you have downloaded Adobe Photoshop from an authorized website and that your system meets the minimum hardware and software requirements.
Table of Contents:
What causes the “Failed to install Photoshop CC” error?

This error can occur for several reasons, but the most common is an incorrect installation of the Visual C++ Runtime. For those who have upgraded to Photoshop CC, this means that a mismatch was detected between the 32-bit version of the runtime and the 64-bit version, and the 32-bit version was disabled. Photoshop CC will continue to function normally, but it will no longer be possible to run the 32-bit version.
Other common causes are inconsistency issues, unethical installation documents, or a third-party application interfering with the installation of the package.
How to repair the “Failed to install Photoshop CC” error?
This tool is highly recommended to help you fix your error. Plus, this tool offers protection against file loss, malware, and hardware failures, and optimizes your device for maximum performance. If you already have a problem with your computer, this software can help you fix it and prevent other problems from recurring:
Updated: April 2025
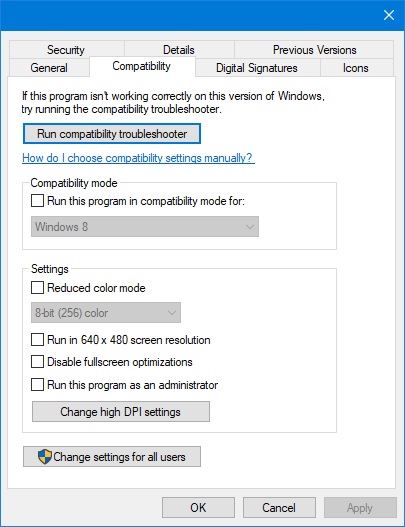
Launch the installation in compatibility mode
- First, disable the network card, which will temporarily disconnect you from the Internet.
- Go to Network and Internet settings and click Change Adapter Settings.
- Right-click on the NIC and select Disable (you must have administrator rights for this).
- Now open the drive containing your Windows files and go to the following folder.
C:\Programs (x86)\Common FilesAdobeAdobe Desktop CommonHDBox - Right-click on the installation file and open the properties. On the Compatibility tab, click the “Run this program in compatibility mode for” checkbox and select Windows 8 from the drop-down list.
- Click Apply and then OK to apply the changes.
- Do this for both the setup.exe file and the set-up.exe file.
- Now go to the next folder and repeat the same steps.
C:\Program Files (x86)\Common FilesAdobeAdobe Desktop Common\ADS - Now navigate to the folder where you downloaded the Adobe Photoshop installer and right-click on it to open the properties and change the compatibility mode as mentioned in the steps above.
- Now run the installation file. The initialization will take some time and you should now be able to install the Photoshop program.
Turn off your computer’s firewall
- Click “Start” and open “Control Panel.”
- In the search box, type Firewall and click Windows Firewall.
- In the left pane, click Turn Windows Firewall on or off.
- Under each network location, you want to protect, click Disable Windows Firewall, then click OK.
APPROVED: To fix Windows errors, click here.
Frequently Asked Questions
How do I fix a failed Photoshop installation?
- Get the latest version of Photoshop.
- Check if you have installed any security extensions for your browser.
- Turn off your computer's firewall.
- Uninstall Creative Cloud Desktop Manager.
Why won’t Creative Cloud install?
If you still can't install the app, try uninstalling the Creative Cloud desktop app completely again using the uninstaller. Double-click the Creative Cloud uninstaller from the step above. When prompted, click Uninstall. Then reinstall the Creative Cloud application from the Creative Cloud website.
Why can’t I install Photoshop?
If the Creative Cloud desktop apps fail to install or update, it's usually because the Creative Cloud apps on your computer are corrupt or your computer can't connect to Adobe's servers.
Why is Adobe not installing on my computer?
Certain conditions on your computer, such as security settings or browser cookies, may prevent Acrobat Reader Installer from downloading. It is often easier to repeat the failed download using a different browser.

