Updated April 2025: Stop these error messages and fix common problems with this tool. Get it now at this link
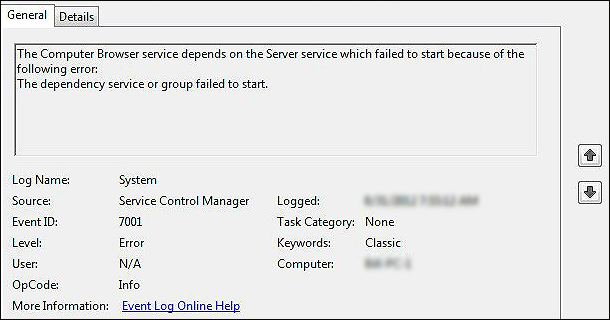
Some users have reported an Event ID 7001 error in Event Viewer. This error is a system problem of the Service Control Manager source. On the General Event Properties tab, you can view detailed information about the error and determine its immediate causes. But in fact, other factors may also be the cause of Service Control Manager error 7001.
If you, unfortunately, encounter event ID 7001 on your Windows computer, you can try the following solutions. You may not need to try them all. Keep moving through the list until you solve the problem.
Table of Contents:
What causes Service Control Manager error 7001?

Missing Network Discovery dependencies – If the event IDs you found in the event viewer are related to the Network Discovery feature problem, you can solve the problem by running some commands at the extended CMD prompt and clearing the PeerNetworking folder.
Mandatory services disabled – It appears that several mandatory services must be enabled for the Computer Browser service to have the means to invoke all dependencies. If this is not the case, you can solve the problem by enabling a few essential services in the Services screen.
System file corruption – In more serious circumstances, this event viewer log can be created if there is damage to a system file. If this scenario applies, the only thing you can do is update each Windows file by performing a clean install or an onsite restore.
Recent software change – According to some concerned users, this problem may occur after a major system change, such as a driver installation or update, or an unexpected computer shutdown that corrupted some operating system data.
How to eliminate the “Service Control Manager 7001” error?
This tool is highly recommended to help you fix your error. Plus, this tool offers protection against file loss, malware, and hardware failures, and optimizes your device for maximum performance. If you already have a problem with your computer, this software can help you fix it and prevent other problems from recurring:
Updated: April 2025
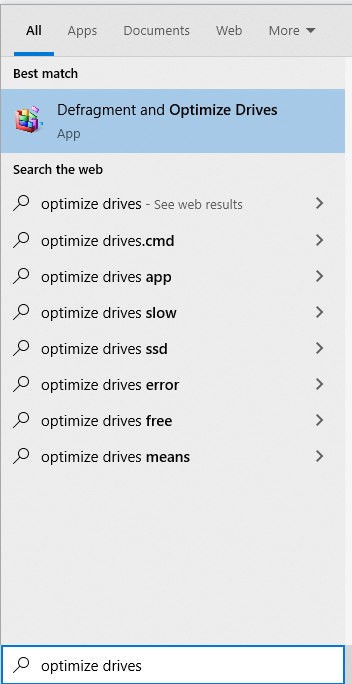
Optimize your disks
Disk optimization can improve the performance of your computer. If you want to optimize your Windows 10 disks, you can use the built-in disk defragmentation and optimization tool.
- Type “Optimize Drives” in the search box and click on the first result.
- You will now see the percentage fragmentation level of each drive in the Current Status column.
- Ideally, this value should be less than 10%. If the disk fragmentation exceeds 10%, you need to optimize it. To do this, simply click on the disk and click Optimize.
Turn on all basic and related services
Errors can occur if the major services required by the Service Manager are disabled. These include DCOM Server Process Launcher, Security Account Manager, Server, and RPC Endpoint Mapper. Make sure that these services are enabled, this will help you troubleshoot the error.
- Press Windows + R to run the Run utility.
- Type services.msc in the text box and click OK. The Services utility will open.
- Then double-click any of the above services to open its properties.
- Switch to the General tab.
- Make sure that the status is “Running”.
- Navigate to Startup Type and select Automatic.
- Click Apply, then OK to apply the changes.
- Repeat the above steps for all other services.
- Restart your computer and see if the error persists.
Configuring user rights to log in to the service
Based on the general information about the error, it can be assumed that it may be caused by an unstarted service. In some cases, it may also be because the service does not have sufficient user rights.
- Go to the Services application and right-click on the problem service highlighted in the error information.
- Select Properties.
- Click the Login tab and select This account.
- Enter your username and password. Click Apply and OK to apply the changes.
Reset your Windows computer’s TCP/IP settings
An error can also occur on a Windows computer if the Net.Tcp port sharing service cannot be started. In this case, resetting your machine’s TCP/IP settings may solve the problem.
- Call the Start menu and type cmd in the search bar.
- Right-click on the most relevant search result and select Run as administrator.
- When the extended command prompt opens, type netsh int ip reset.
- Click Enter.
Disable TCP Port Sharing
Another solution you should try is to disable TCP port sharing. You can do this through the control panel.
- In the search box, type “Enable and Disable Windows Features.”
- Click on the first result.
- Deploy the .NET Framework 4.6 Advanced Services section.
- Then deploy the WCF services.
- Disable the TCP port sharing feature by unchecking the appropriate box.
- Click OK to save your settings.
- Reboot your computer.
APPROVED: To fix Windows errors, click here.
Frequently Asked Questions
How do I fix Service Control Manager error 7001?
- Search for Windows service dependencies.
- Improve system performance by optimizing disks.
- Reset TCP/IP settings in Windows 10.
- Get your network up and running. Tcp port sharing service.
- Disable TCP port sharing in the Control Panel.
How to fix Service Control Manager error?
- Restore the system to the previous state using the special tool.
- Check the Event Viewer log.
- Restart the service.
- Configure the connection to the service.
- Fix the error with the Group Policy Editor.
What is the Service Control Manager error?
Service Control Manager (SCM) logs this event when a service fails or hangs on startup. This is a serious problem for administrators as it can affect business continuity. The error message provides information about why the service failed to start.
What causes event ID 7001?
The TCP/IP NetBIOS Helper service depends on the NetBIOS over TCP/IP service that failed to start because of the following error: The service could not start, either because it is disabled or because no enabled device is associated with it.

