Updated April 2025: Stop these error messages and fix common problems with this tool. Get it now at this link

Google Chrome is one of the most popular browsers of all time. Its web browsing experience has revolutionized the internet industry. Some websites and apps use different frameworks and technologies. When they interact with Chrome, many problems arise.
One problem users encounter is that the taskbar appears in full-screen mode when playing videos on YouTube. Initially, when the browser is in full-screen mode, the video takes up the entire screen. The Taskbar shouldn’t be there at all.
Table of Contents:
What will cause the taskbar to appear in full-screen mode?

Some suggest that this error may be caused by a third-party application. Others say it may be due to Windows visual effects, in which case they should be disabled. In general, however, no one knows the reason why the taskbar is visible in full-screen mode.
Nevertheless, the Internet has provided the general community with several potential workarounds. Check out our methods for eliminating the full-screen taskbar. Also, watch our video below to learn how to fix this bug.
How to repair the taskbar displaying in full-screen mode?
This tool is highly recommended to help you fix your error. Plus, this tool offers protection against file loss, malware, and hardware failures, and optimizes your device for maximum performance. If you already have a problem with your computer, this software can help you fix it and prevent other problems from recurring:
Updated: April 2025
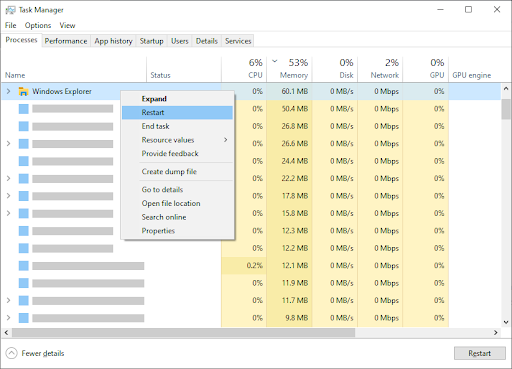
Restarting Windows Explorer
Although it has become rare, the Windows Explorer process can still cause some problems on your device if it’s not working properly. Restarting this process is a simple task – you don’t even need to reboot your computer. Follow these steps and fix the taskbar in Windows 10:
- Press Ctrl + Shift + Escape to open the Windows Task Manager.
- You can also right-click on the taskbar and select Task Manager.
- If the Task Manager was started in a compact view, click the Details option at the bottom left of the window to expand it.
- A pop-up window should show a list of active processes. Normally there should be a large number of processes running.
- Find the Windows Explorer process and select it by clicking once.
- Then right-click on the Windows Explorer process and select “Restart” from the context menu.
- The screen may behave strangely for a few seconds after that: items may disappear and reappear; this is normal.
- This process should help you hide the taskbar in full-screen mode.
Check the taskbar settings
The other thing to do to solve this problem is to check the settings. In most cases, this simple method can solve problems with an unruly taskbar. Choosing to automatically hide the taskbar provides a good full-screen view and is a good temporary solution.
- Press the Windows + I keys to open settings.
- Then click on Personalization and select Taskbar.
- In the left pane, click Taskbar and select Auto-Hide Taskbar in desktop mode and Auto Hide Taskbar in tablet mode. Make sure that they are enabled.
- Close the tab and see if the problem is resolved.
Disabling Visual Effects in Windows
Users report that disabling visual effects on a computer can help solve some of the problems associated with user applications in full-screen mode. Follow these steps to disable visual effects:
- Open the Settings app by clicking the gear icon in the Start menu.
- You can also open the app by pressing the Windows and I keys on your keyboard.
- In the list of tiles, select the System tile.
- Use the menu in the left pane to switch to the About tab.
- This should be the very last button as you scroll down the page.
- In the related settings on the right, click on the Advanced System Settings link.
- A new pop-up window should appear.
- This time, click the Settings button in the Performance section.
- Another pop-up window should appear with the Visual Effects tab open.
- Here you only need to select the “Configure for better performance” preset, and then click the Apply button.
- After that, you should restart your computer.
- After making the changes, your system should check for updates and adjust the settings accordingly.
- This may solve your problems with applications filling your screen and taskbar.
APPROVED: To fix Windows errors, click here.
Frequently Asked Questions
Why is my taskbar displayed in full screen mode?
Some quick fixes related to the taskbar displaying in full-screen mode have been reported. If your taskbar is displayed in full-screen mode, right-click on the taskbar icon (application, network status, volume, etc.). To do this, exit full-screen mode, then double-click the Show desktop button on the taskbar.
Why isn’t my taskbar automatically hidden?
Make sure that the "Automatically hide the taskbar in desktop mode" option is checked. Make sure that the "Automatically hide taskbar" option is enabled. If you're having trouble automatically hiding the taskbar, sometimes turning it off and then back on is enough to fix the problem.
How do I fix an enlarged taskbar?
First, place your mouse pointer on the edge of the taskbar. Then the mouse pointer becomes the resize cursor, which looks like a short vertical line with an arrowhead at each end. When you see the resize cursor, click and drag the mouse up or down to change the height of the taskbar.
How do I return the taskbar to its normal state?
- Right-click an unused area of the taskbar.
- Make sure that the "Lock taskbar" checkbox is unchecked.
- Left-click and hold down the unused area of the taskbar.
- Drag the taskbar to the desired side of the screen.
- Release the mouse.

