Updated April 2025: Stop these error messages and fix common problems with this tool. Get it now at this link
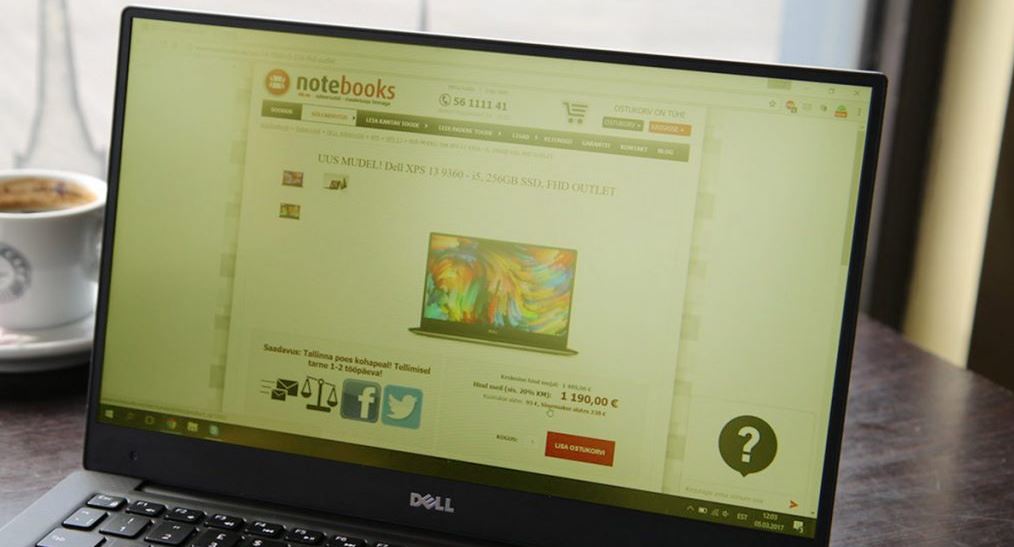
Not all screens are “true white,” so it is normal for users to see a dull white and all other colors are not as bright unless you have a very high-quality screen. While true white is not normal for normal screens, a screen with a yellow tint is also not normal.
Sometimes users see a yellow tint on the screen. This yellow cast looks like a filter and changes the appearance of movies, documents, photos, and the desktop.
Depending on the intensity of the yellow tint, the difference may be barely noticeable or severe, but it is not normal. The screen may not be truly white, but it won’t be yellow in a few years.
Table of Contents:
What is causing the yellow tint on your Windows screen?

If your monitor or laptop screen has suddenly become yellowish or a different color than normal, there may be several reasons. It could be due to a misconfigured color profile or a third-party application that may have changed the color. Many factors are responsible for the yellow tint, such as hardware issues, outdated video card drivers, and display settings.
In this post, we will give you some relevant solutions that can help you if a yellow tint appeared on your monitor screen.
How to troubleshoot the yellow tint on your Windows screen?
This tool is highly recommended to help you fix your error. Plus, this tool offers protection against file loss, malware, and hardware failures, and optimizes your device for maximum performance. If you already have a problem with your computer, this software can help you fix it and prevent other problems from recurring:
Updated: April 2025
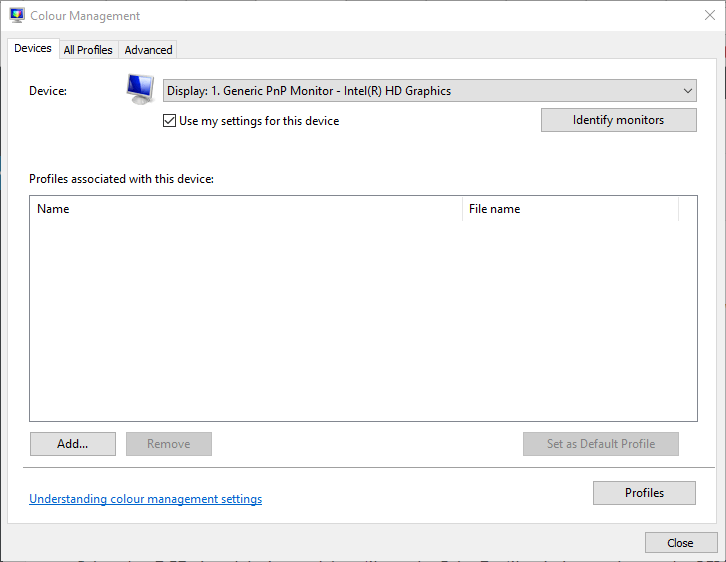
Include a new default color profile
- Enter the keyword color management in the Cortana search box.
- Select Color Management to open the window.
- Select the display device from the Device drop-down menu.
- Select the Use my settings for this device option.
- Click Add to open the window.
- In the Color Profile window, select the model profile for the sRGB virtual device and click OK.
- Then, in the Color Management window, select the profile for the sRGB virtual device and click Set Default.
Disable the Night Light setting
- On the Windows 10 taskbar, click Enter Here to search.
- Enter the keyword Display in the Cortana search box.
- Select Change Display Settings to open the Settings window.
- Disable the Night Light option, if it’s enabled.
Calibrate the color enhancement settings
The color settings for your video card may not be in the default configuration. In this case, resetting the default color settings may correct the yellow tint. You can usually adjust the color settings through your graphics card configuration program.
For example, to adjust the Intel color settings, right-click on the desktop and select Graphics Properties -> Colour Display and Enhancement to open the options.
Find similar options in the NVIDIA and AMD control panels and reset the color settings to defaults.
APPROVED: To fix Windows errors, click here.
Frequently Asked Questions
Why are the colors on my screen distorted?
Abnormally high or low contrast and brightness levels can distort the colors displayed. Change the color quality settings on your computer's integrated graphics card. Changing these settings will solve most color display problems on your computer.
Why does my monitor have a yellowish tint?
Nightlight is another common cause of yellow tint on the screen. Activating this mode turns off the bright blue light on your screen and only displays warm colors to protect your eyes. Select the "Display" tab on the left side. Turn off the nightlight switch.
How do I fix the yellow screen?
- Open the control panel.
- In the upper left corner of the control panel, type Color Management.
- From the Device drop-down menu, select the monitor with the yellow tint.
- Select the Use custom settings for this device check box.
- Select the sRGB virtual device model profile and click OK.
How do I fix the color of my screen in Windows 10?
To calibrate the screen on your Windows 10 computer, go to Settings -> Display -> Calibrate Screen Colors. Then follow the steps to adjust gamma, brightness, contrast, and color. You can also use online tools to calibrate your screen.

