- Download and install the software.
- It will scan your computer for problems.
- The tool will then fix the issues that were found.
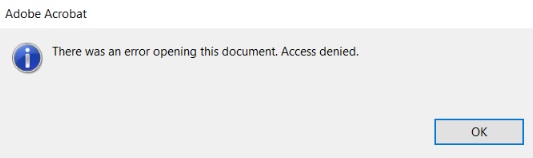
When users try to open a particular file type, such as a Microsoft Word document, they often receive an “access denied” message. While this problem can occur for many different reasons, today we’ll show you how to fix this error.
Adobe Acrobat Reader 11 includes security enhancements to help protect against malicious software attacks. One of those features is called “Access Denied.” This feature allows you to prevent someone from accessing sensitive information without permission. However, some people are experiencing problems while trying to use it. If you receive an error message saying “There was an Error Opening This Document. Access Denied.,” there is a quick solution.
If you are getting “There was an error opening…” access denied messages when attempting to open a PDF document in Microsoft Edge, there could be a reason why. A recent report suggests that this issue might be caused by your antiviral software. In fact, some antiviruses are known to cause issues with certain types of documents. Another reason why some people are unable to open a specific file type is that they don’t have the proper permissions to read the file.
Table of Contents:
Antivirus software should be checked
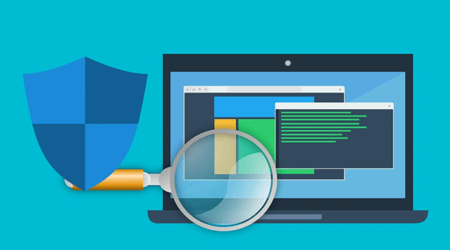
If you keep getting “There was an error opening this file,” it could mean that your antivirus software is blocking access to a specific file type. You might even find yourself unable to open some files because they’re labeled as malicious or potentially harmful.
Sometimes, this issue can occur due directly to certain antivirus settings and the antivirus itself might simply label the file a dangerous one and prevent you from accessing them. In such cases, you might want to check what exactly your antivirus is doing and how it’s affecting your work.
In case this happens, we recommend you disable certain antivirus functions and try again. Also, you might want to consider disabling your antivirus altogether — especially if you use a third-party antivirus program.
This might not be enough, however, in which case you’ll have to completely remove your third-party anti-virus from your PC. Even if you decide to remove your third-party antivirus, you’ll be protected by Windows Defender — so there’s no need for concern about your safety.
Updated: April 2025
This tool is highly recommended to help you fix your error. Plus, this tool offers protection against file loss, malware, and hardware failures, and optimizes your device for maximum performance. If you already have a problem with your computer, this software can help you fix it and prevent other problems from recurring:
- Step 1 : Install the PC Repair and Optimizer Tool. (Windows 10, 8, 7, XP, Vista).
- Step 2 : Click Start Scan to determine what problems you are experiencing with your computer.
- Step 3 : Click Repair Allto resolve all problems.
Make sure Adobe Reader is up-to-date
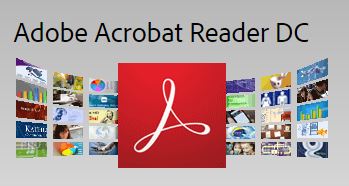
Adobe Reader is one of those programs that you just don’t think about updating. But it’s important to do so regularly because it helps keep your computer safe. Here are some tips on how to update Adobe Reader.
1. Open the Control Panel
2. Click “Programs”, then select “Uninstall a program”.
3. Locate Adobe Reader and choose Uninstall.
4. Close the window.
5. Restart your PC.
6. Download and install the latest version of Adobe Reader.
Make sure you reinstall Adobe Reader
Sometimes there was an error opening this file access denied can appear if Adobe Reader is corrupted. This can be a big problem because Adobe Reader is one of our most used applications. To fix this problem, some people are suggesting reinstalling the program completely.
There are many methods to do that, and although you can simply uninstall Adobe Reader like any other application, we recommend a different solution. If you want to uninstall an app for good and remove all its files and registry entries, we suggest using a dedicated third-party tool. By using this software, you will be able to both uninstall and then delete the registry entries associated with Adobe Readers so it will be as though the app was never installed.
Make sure the file is free of all personal and property information
Right-click the problematic PDF document and select properties from the menu bar. Then, go to the Detail tab and click Remove Properties and Personal Information. In some cases, there might be an error saying “Access Denied”. This happens because there are certain properties and personal information attached to the file. You can fix this by removing those properties and personal information from that particular file. To do that, follow these steps:
1. Click Create a Copy with All Possible Properties Removed.
2. Choose Yes to confirm that you want to remove the properties and personal information.
3. Click OK to continue.
4. Now, you’ll see a pop-up window asking whether you want to save the changes. ClickYesto confirm.
5. A copy of the original file will now be saved on your computer. You can use this copy to open the file again without any errors.
Turn off Protected Mode in Adobe Reader
- Open the Registry Editor.
- Search for “adobe”.
- Right-click on it and select Run As Administrator.
- Type in “protected mode” and press Enter. Click OK.
- Right-click the value named “protected mode” and choose Modify.
- Add a 0 to the end of the value name. Press Ok.
- Reboot your computer.
You might want to try a different PDF reader
If you keep getting “There was an error opening this file,” you might want to switch to another PDF reader.
A third-party PDF Editor is a free Windows app that lets you read, edit, convert and sign PDF documents. You can open multiple files simultaneously, print, copy and save files directly to Microsoft Word and Excel, and even add comments and annotations.
The program is extremely simple to use, making it ideal for beginners. But don’t let that fool you — there’s plenty here for power users too. For example, you can easily select the text, crop images, merge multiple PDFs into one, and even perform basic OCR operations.
Turn off the Preview pane
You might encounter a “There was an error opening this document access denied” message if your Preview pane option is enabled in File Explorer windows. If you want to disable it, follow these steps:
1. Click the View tab.
2. Select the Preview pane option.
3. Uncheck the box next to the Show preview pane.
4. Close the window.
5. Restart Windows 10.
6. Log out and log back in.
APPROVED: To fix Windows errors, click here.
Frequently Asked Questions
How do I resolve an error in Adobe Reader?
This issue occurs when you're trying to view a PDF file that has been created using a non-English language character set. For example, if you create a PDF file using Chinese characters, then open it in English, you may see this error message.
To solve this issue, you need to install a new version of Adobe Acrobat Pro DC (or earlier) or update your existing version to the latest release.
How do I get rid of the “There was an error opening this document”?
When you try to open a PDF file, you may receive a message stating that there was an error opening the file. The reason behind this is that the file contains a security warning.
To resolve this issue, you need either to remove the security warnings from the file or change the settings of the PDF viewer application.
What are the possible causes of a “There was an error opening this document” message?
The most common reasons why you may receive this message include:
• Your antivirus software detects a virus or malware infection.
• Your operating system is infected by a Trojan horse.
• There is a problem with the PDF file itself.
• The file extension is not recognized as a valid PDF file.
• The file is corrupted.
• The file format is incompatible with the current version of Adobe Reader.

