Updated April 2025: Stop these error messages and fix common problems with this tool. Get it now at this link
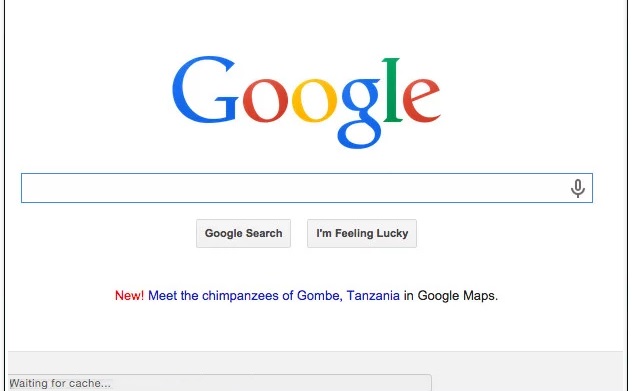
Imagine visiting a website or web page that doesn’t fully load, and instead, you see a little “Waiting for cache” message flashing somewhere down in the status area?
Google Chrome is undoubtedly a fast and efficient browser, but problems can occur. There have been several instances where users have reported that their browser is stuck on “Cache Pending.” The worst part! They can’t do anything because the browser hangs. So here we look at all the possible ways to solve the “Chrome is waiting for cache” problem.
Table of Contents:
What causes the “Waiting for cache” error in Google Chrome?
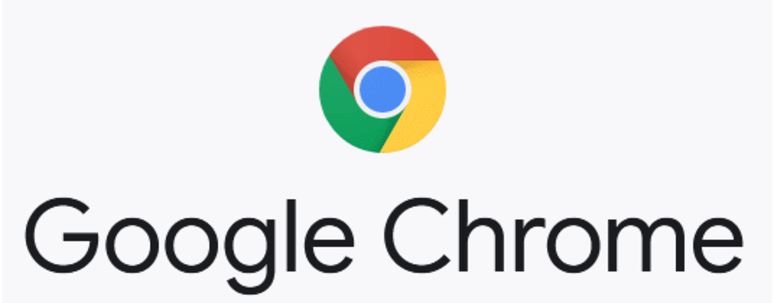
Damaged browser profile: this particular problem can also be caused by a corrupt user profile. Several users who found themselves in a similar situation were able to solve the problem by creating a new user profile or resetting Chrome to default settings.
The write cache on SSDs fills up too quickly: This behavior occurs mostly when the browser needs to cache files from a process that requires a lot of constant bandwidth. On some solid-state drives (SSDs), the cache fills too quickly, causing the browser to crash. In this particular case, an effective solution is usually to disable the write cache on the SSD or install an extension that clears the cache before each page loads.
If you’re looking for ways to fix this annoying Google Chrome behavior, there are a few troubleshooting steps in this article. Below is a selection of methods used by other users who have encountered the same problem.
Since the “Cache Waiting” problem has several potential culprits that can cause this behavior, we recommend that you follow the methods listed below in the order in which they are presented. We have listed them in order of effectiveness and severity so that one of them will solve the problem in your particular case.
How to repair the “Waiting for cache” error in Google Chrome?
This tool is highly recommended to help you fix your error. Plus, this tool offers protection against file loss, malware, and hardware failures, and optimizes your device for maximum performance. If you already have a problem with your computer, this software can help you fix it and prevent other problems from recurring:
Updated: April 2025
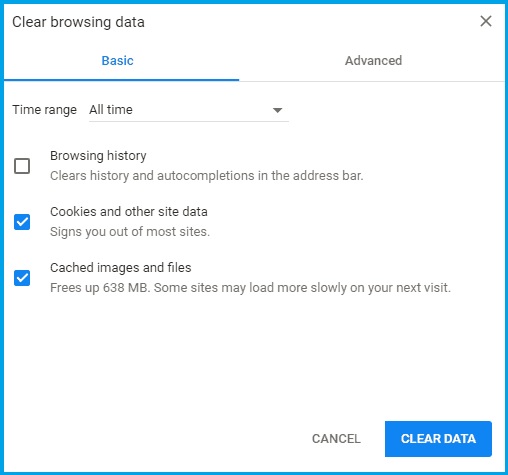
Clear your Google Chrome browser cache
The problem is usually caused by corrupted files stored in the cache directory. Deleting them will allow Google Chrome to create new files and fix the problem.
- Open Google Chrome.
- Click on the three vertical dots in the top right corner of the browser.
- Scroll down, select “Other Tools” and click “Clear browsing data.” You can also press Ctrl + Shift + Del.
- Another tab will open and the “Clear Browsing Data” window will appear. To avoid problems, it is recommended that you select the “All Hours” time range.
- Then check all the boxes next to the data you want to delete. You will have the opportunity to review the basic and advanced options.
- When you’re done, click Delete Data.
- Restart Google Chrome.
These simple steps will allow you to avoid the “cache pending” problem. This will force Chrome to write a new cache for websites, removing any corrupt or inaccessible files that were there before.
Reinstalling Google Chrome
- Click on the “Start” button in the lower-left corner of your screen and find the Control Panel.
- Sort the display by category and click Uninstall a program under Programs and Features.
- Find Google Chrome in the list, right-click it and click Uninstall.
- You will now be prompted to uninstall Chrome. Once you’ve completely uninstalled the browser, you can get the latest version online.
- Open another browser, such as Firefox or Microsoft Edge.
- Go to the Chrome website and click Download Chrome.
- Wait for the download to complete, then launch the app.
- Follow the steps above and continue with the installation.
If you’ve followed all the steps above, you should have a brand new Google Chrome running on your Windows without the “Waiting for cache” error.
Prevent Google Chrome from writing data to your SSD drive
If you have an SSD, you can disable Windows 10’s hard drive write caching feature. This feature can improve performance and speed but can lead to memory loss. Disabling this feature can easily have a negative impact on your computer’s performance and speed, but users report that it can solve Chrome’s “cache wait” problem.
- Press the Windows + R keys to open the “Run” utility.
- Type devmgmt.msc and click OK to open Device Manager.
- Find “Disks” in the list and click the arrow next to it to expand it.
- Right-click the SSD on which Google Chrome is installed and select Properties.
- On the Policies tab, make sure that the “Enable write caching on the device” option is unchecked.
- Click the OK button.
APPROVED: To fix Windows errors, click here.
Frequently Asked Questions
How do I fix the cache wait in Chrome?
- Open Google Chrome.
- Click the three vertical dots in the top right corner of the browser.
- Scroll down, select More Tools, and click Clear Browser Data.
- Another tab will open and the Clear Browser Data window will appear.
- Restart Google Chrome.
Why does Chrome always say it’s waiting for the cache?
There could be several reasons for this problem. Your browser profile or cache files might be corrupted, your SSD is busy, or your files are fragmented. Reset and reinstall Google Chrome.
How do I fix the “Waiting for cache” error?
According to some internet searches, it looks like cache corruption. The easiest way to fix it is to clear the cache and restart your browser.
How do I clear the cache in Google Chrome?
- On your Android smartphone or tablet, open the Chrome app.
- Tap More in the upper right corner.
- Tap History. Clear browsing data.
- Select the time period at the top of the page. To clear all, select All Time.
- Select the Cookies and Site Data and Cached Images and Files checkboxes.
- Click the Clear Data button.

