Updated April 2025: Stop these error messages and fix common problems with this tool. Get it now at this link
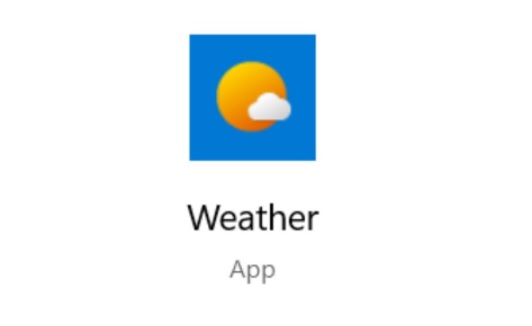
The Windows Weather app is a great way to keep track of the weather outside, especially when Mother Nature is not in a good mood. It helps you determine how much you need to prepare for bad conditions to stay safe.
Recently, several users reported that the Windows Weather app on their computers unexpectedly failed. We investigated the issue and found that there are several possible causes, including corrupted system files.
If you find yourself in a similar situation, you have come to the right place. We’ve listed the most effective solutions to help you solve the problem in no time.
Table of Contents:
Why does the Weather app in Windows 10 not work or hangs?

The Weather app in Windows 10 allows users to get weather updates, but like any other app, the Weather app is also prone to errors and bugs, which can be caused by system updates, incompatibility issues, or corrupted app files. Many users report that the Weather app constantly hangs or fails to start properly.
How to solve the problem of the Weather app not working or crashing in Windows 10?
This tool is highly recommended to help you fix your error. Plus, this tool offers protection against file loss, malware, and hardware failures, and optimizes your device for maximum performance. If you already have a problem with your computer, this software can help you fix it and prevent other problems from recurring:
Updated: April 2025
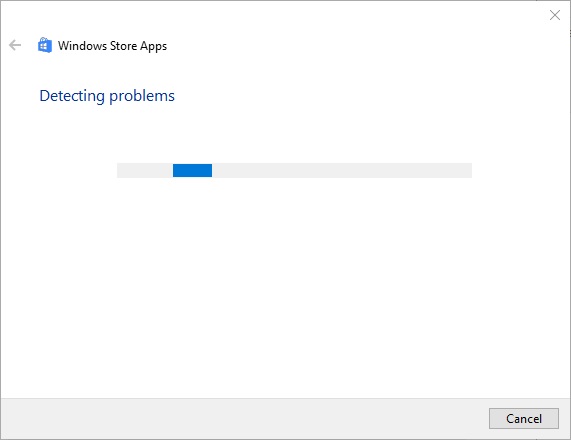
Launch the Windows Store App Troubleshooter
Windows Store App Troubleshooter is a feature that allows you to fix apps that don’t work.
- To open this troubleshooter, click the Enter here search box in the Windows 10 taskbar.
- Enter the keyword Troubleshooter and select Fix Settings from the results.
- Select Windows Store App Troubleshooter from the list and click Run Troubleshooter to launch it.
- Windows will open the Troubleshooter. Click Next to perform the suggested fixes.
Updating the weather app
- Open the Microsoft Store application by clicking its shortcut in the Start menu.
- Click the Look More button in the upper-right corner of the Microsoft Store.
- Select Downloads and Updates to open a list of app updates.
- Click Get updates to check for updates.
- MS Store will automatically download available updates for Weather or other applications.
Create a new user account
- Open the search box.
- Enter the keyword user account in the search box.
- Then click Add, change, or delete people to open the box.
- Select the Add another person to this PC option.
- Click I have no credentials for this person and click Add a user without an administrator account to open the login fields.
- Then enter the necessary credentials and click Next.
- Then log in to your new user account and open the Weather app.
Resetting the Weather app
- To reset the Weather app, type Apps in the search box and open Apps and Features.
- Scroll down the list and select the Weather app.
- Click on Advanced Settings to open the Reset option.
- Click Reset and click Reset again to confirm.
Reset Windows 10 to a restore point
- Access Run by pressing the Windows + R keys.
- Type rstrui and click OK.
- In the System Restore window, click the Select Another Restore Point radio button and click Next.
- To get the complete list of restore points, click the Show more restore points option.
- Then select the restore point that will return Windows 10 to the time when the Weather app was still running.
- After restoring Windows, you may need to reinstall some programs.
- So click the Check Affected Programs button to find out what software was removed in the process.
- Click Next and Finish to restore Windows.
APPROVED: To fix Windows errors, click here.
Frequently Asked Questions
How do I fix the Weather app in Windows 10?
Go to the left menu and select Apps and Features. Go to the right pane and find the Weather app. Select the Weather app, then select Advanced Settings and click Reset. Restart your computer and make sure the Weather app is working.
How do I fix an app that constantly freezes or hangs?
- First, open Settings on the Start menu.
- Then go to the Applications section.
- Click on Applications and Features.
- Then click on the app that's breaking and under Advanced Options, click on Reset.
- Restart your computer and try running the app again.
How do I fix the Windows 10 app store glitch?
- Clear the store cache.
- Reboot the Windows Store.
- Re-register the Windows Store.
- Check the date and time.
- Change the ownership of the WindowsApps folder.
How do I fix apps that crash or hang on Windows 10?
- If you can, open MS Store -> Click on your profile image in the top right corner and log out.
- Run the Windows Store app troubleshooter.
- Perform a Windows Store reset via the command line.
- Re-register all apps in the Store (you will get many messages, please ignore them).
- Uninstall and reinstall the Store.

