Updated April 2025: Stop these error messages and fix common problems with this tool. Get it now at this link
Windows 10 update error 0x800f0986 can be a big problem, especially if you’re not sure how to fix it. This article will walk you through the steps necessary to resolve the issue. Don’t worry, we’ll guide you through every step of the process.
Table of Contents:
What is the Windows 10 update error 0x800f0986
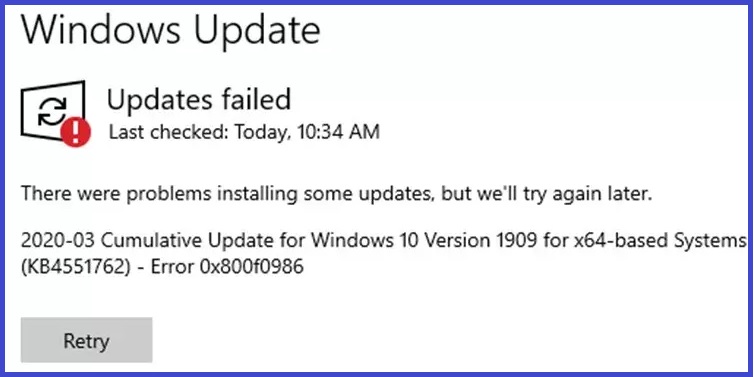
Lately, many Windows users have been experiencing problems when trying to update their Windows 10 system. The updates end up with an update error 0x800f0986. This problem occurs when users try to update their operating system, especially if they are using Windows 10 version 1909. Performing the operation again will result in the same error.
The error message reads:
“We are having trouble installing some updates, but we will try again later.
2020-03 Windows 10 cumulative update version 1909 for x64-based systems (KB4551762) – error 0x800f0986″.
What are the causes of error 0x800f0986

- The actual cause of the error is not exactly known, but corrupt system files and Windows Update components are mostly to blame. Resetting these components may solve the problem.
- Damaged system files may be the cause of error 0x800f0986 on your computer. Luckily, Windows 10 has some useful tools to fix this problem. System File Checker (SFC) and Deployment Image Servicing and Management (DISM) tools are used to troubleshoot corrupted Windows files.
- It is likely that Windows Update error 0x800f0986 is caused by speeding issues on your system or improper Internet settings. Or, it’s possible that accumulated junk files are corrupt and are disrupting some key system functions.
This tool is highly recommended to help you fix your error. Plus, this tool offers protection against file loss, malware, and hardware failures, and optimizes your device for maximum performance. If you already have a problem with your computer, this software can help you fix it and prevent other problems from recurring:
Updated: April 2025
How to fix the Windows 10 update error code 0x800f0986
Run the Windows Update Troubleshooting program

- Type Troubleshooting in the Windows search box and press Enter.
- On the right side of the window, click More Troubleshooting.
- Select Windows Update and click Run Troubleshooting.
- Then apply any suggested fixes and reboot your computer.
Using the SFC and DISM
- Type cmd in Windows search.
- Right-click on the command line result and select Run as administrator.
- Insert the following command into a new window:
- sfc /scannow.
- Press the Enter key and wait for the scan to finish.
- Then run the following commands and press the Enter key after each command:
- DISM /Online /Cleanup-Image /CheckHealth
- DISM /Online /Cleanup-Image /CheckHealth
- DISM /Online /Cleanup-Image /CheckHealth
- Reboot your computer.
Check the appropriate services
- Type Services in the Windows search box and press Enter.
- Scroll down to Background Intelligent Transfer Service (BITS) and double-click it.
- Under Startup Type, click the drop-down menu and select Automatic, then click Start, Apply, and OK.
- Do the same with the Windows Update service.
- If these services are already running, right-click on each of them and select Restart.
- Finally, restart your computer.
Repairing socket errors via the command line
- Open a command prompt as an administrator
- Type the following command and press Enter :
- netsh winsock reset
- Restart your computer.
Installing Updates Manually
You can try to install the update yourself. Proceed as follows:
- Type Update in the Windows search box and press Enter.
- Go to View Update History.
- Here you will find a list of updates that have been installed and those that failed to install.
- Notice the KB number (for example, KB5003173) next to error code 0x800f0986.
- Open your browser and go to the Microsoft Update directory.
- Copy the appropriate KB number, paste it into the search box, and click Search.
- Find the correct version of the update for your operating system here (to check this, right-click on Start and select System. Under Device Specifications, check the system type).
- Click Download and follow the instructions on the screen.
- After the installation is complete, reboot the system.
Deleting the SoftwareDistribution folder
- First, you need to run the command line as an administrator. To do this, press the Win + R shortcut, type CMD in the Run field, and then press the Ctrl + Shift + Enter shortcut.
- In the “User Account Control” window, click “Yes” to run the extended command line.
- Then type the command net stop wuauserv and press Enter to stop the Windows Update service.
- Enter the command net stop bits and press Enter to stop the Background Intelligent Transfer Service.
- Now use the Win + E key combination to open File Explorer.
- Navigate to the SoftwareDistribution folder, which is usually located in the C:³Windows³ SoftwareDistribution directory.
- Select all (use the Ctrl + A key combination) and press the “Delete” button. Be sure to clear the contents of the Recycle Bin to completely remove these files from your computer. If you are having trouble deleting a folder, some of the files may be in use. Try rebooting your system and see if you can delete them.
- Run the command line with administrator privileges as described above.
- Type the command net start wuauserv and press “Enter” to start the Windows Update service.
- Enter the net start bits command and press “Enter” to start the Background Intelligent Transfer Service.
Once you’re done, Windows 10 will populate the folder again. Now try running Windows Update and see if the 0x800f0986 update error persists.
Using the media creation tool
If none of the above solutions worked, try using the Windows Media Creation Tool. It is very easy to use and has helped most users quickly fix Windows update errors.
- Go to Microsoft’s official website and download the media creation tool.
- Double-click on the installer, accept the terms and conditions, and click Next.
- Select Update This Computer Now > Next.
- Windows should now download and install all the necessary files.
- Your system will reboot and the process is complete.
Tips to prevent Windows 10 Update Error 0x800f0986 from happening again in the future
To avoid having to go through all of this again, there are a few things you can do.
- First, make sure your computer has enough space for the updates. At least 16 GB should be available on your C: drive. If not, delete some files or move them to an external drive.
- It is also important that you have a good internet connection. A slow or unstable connection can often lead to errors when trying to download updates.
- If you are still having trouble, try updating your computer in phases. Install a few updates at a time and then restart your system.
- You can also try using the Windows Update Troubleshooter tool. This is a great way to automatically fix many common update errors.
- Finally, make sure to keep your computer’s antivirus software up to date. This will help prevent any malicious files from being downloaded during the update process.
We hope this article has helped you resolve the Windows Update Error 0x800f0986 on your PC. If you have any other questions or suggestions, please let us know in the comments below.
APPROVED: To fix Windows errors, click here.
Frequently Asked Questions
What is error 0x800f0986?
Error 0x800f0986 is an error that occurs when there is a problem with Windows Update, and the system is unable to install the latest updates. This can be caused by a number of factors, including a corrupted update file, a faulty internet connection, or a problem with the Windows Update service.
How can I fix error 0x800f0986?
There are a few different ways to fix this error.
- First, you can try running the Windows Update Troubleshooter, which will automatically detect and attempt to fix any problems with the update process.
- If that doesn't work, you can try manually installing the updates using the Microsoft Update Catalog.
- Finally, if those two methods don't work, you can try resetting the Windows Update service, which will clear out any corrupted files and allow the updates to be installed successfully.
What do I do if I keep getting the error 0x800f0986?
If you find that you're constantly getting this error, even after following all of the above steps, then it's possible that there is a more serious problem with your system. In this case, it's best to contact Microsoft support for further assistance.
How can I prevent this error from happening in the future?
There are a few things you can do to prevent this error from occurring in the future.
- First, make sure that your computer has enough free space on the C: drive.
- Second, ensure that you have a stable internet connection.
- Third, try updating your computer in phases, rather than all at once.
- Finally, make sure to keep your antivirus software up to date to help prevent any malicious files from being downloaded during the update process.

