- Download and install the software.
- It will scan your computer for problems.
- The tool will then fix the issues that were found.
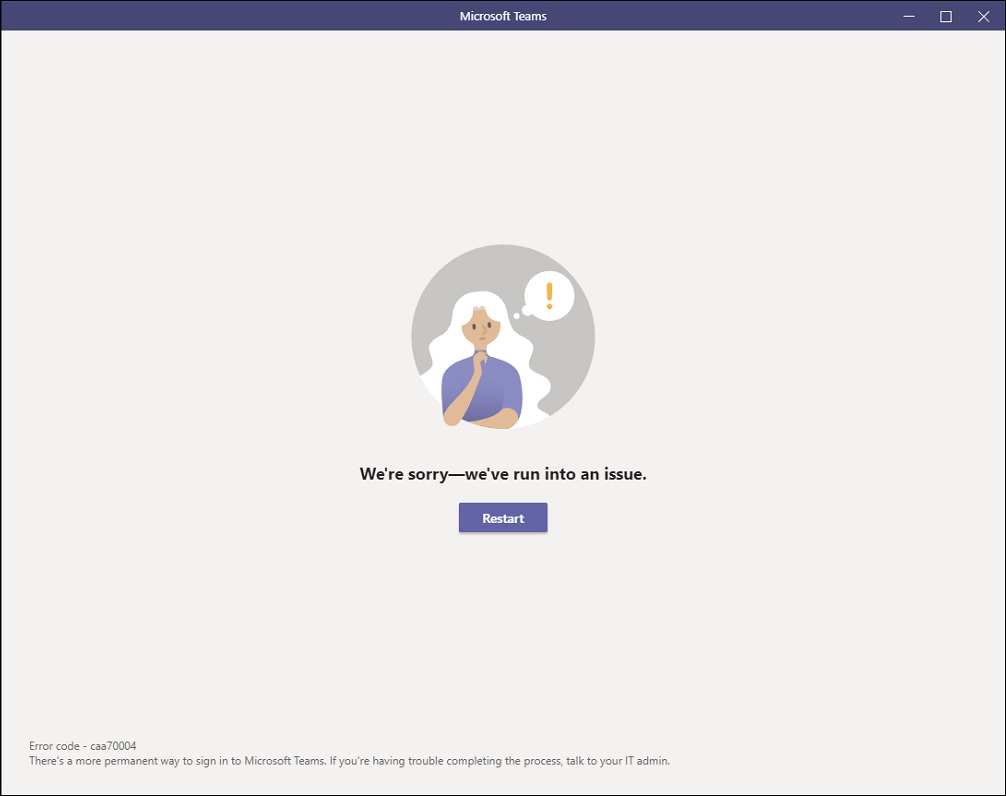
Microsoft Teams is one of the most popular communication tools used by businesses today. However, it isn’t without its issues. One such issue is the error code caa70004, which causes the system to crash. According to Microsoft Support, the error code caa70004 appears because of a temporary glitch with the Microsoft Teams servers. To resolve this issue, you must clear the cached files and other related data in the Windows registry.
Microsoft teams error code caa70004 is one of the most frequently occurring errors in Windows 10. If you encounter it while trying to access your system settings, you will receive a notification about some problems with your computer. You might even notice that your PC becomes slower over time. In addition, you will probably find yourself unable to open specific programs. There are several reasons why your PC might experience such issues. Let us take a look at what causes Microsoft Team Error caa70004.
The following list contains the most frequent causes of Microsoft teams error caa70004:
1. Malware infection
2. Uninstallation of software
3. Hardware failure
4. System corruption
5. Network connection problems
Table of Contents:
Make sure Microsoft Teams is running as an administrator
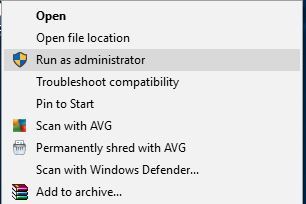
Sometimes the Microsoft Teams app struggles at startup, and some processes might get blocked by the Windows 10 system optimizer. This happens because the app tries to access resources already being used by another program.
So, in that case, we have to close the app and rerun it as an administrator. Here’s how to do it:
1. Open the Start menu and type Task Manager.
2. In the list of programs, find the Microsoft Teams icon, right-click it, and choose End Task.
3. Now, right-click on the Microsoft Teamsshortcutand select Run as administrator.
4. Type yes into the dialog box that appears and press Enter.
5. Close the Task Manager window.
6. Restart the computer.
7. If the problem persists, repeat Steps 2–6.
Updated: April 2025
This tool is highly recommended to help you fix your error. Plus, this tool offers protection against file loss, malware, and hardware failures, and optimizes your device for maximum performance. If you already have a problem with your computer, this software can help you fix it and prevent other problems from recurring:
- Step 1 : Install the PC Repair and Optimizer Tool. (Windows 10, 8, 7, XP, Vista).
- Step 2 : Click Start Scan to determine what problems you are experiencing with your computer.
- Step 3 : Click Repair Allto resolve all problems.
It is necessary to uninstall and reinstall Microsoft Teams
The Microsoft Teams app is one of the most popular apps on Windows 10 PCs. But it doesn’t always work correctly. If you’re getting an error code like “caa70004”, follow these steps to fix it.
1. Download the latest version of Microsoft Office.
2. Locate the Microsoft Teams program and select it.
3. Right-click the Microsoft Teams icon and choose Uninstall.
4. Close the dialog box.
5. Restart your computer.
6. Install the latest version of Microsoft teams again.
Delete the cache for Microsoft Teams
Microsoft Teams is one of the most popular collaboration tools used by businesses across the world. However, it seems like there are some problems with the latest update. Many users are facing difficulties while trying to log into the app. Some even reported that they could not access their data. In such cases, you must clear the cache of Microsoft Teams. You can do this easily by following the steps mentioned below.
1. Click on the cog wheel icon next to the URL bar.
2. Select “Clear my browsing history.”
3. Now select “Clear cookies and site data.”
4. Close the browser completely.
5. Restart the device.
You need to reset the internet options
Microsoft Teams is one of those apps that gets installed without much thought. But sometimes you find yourself having trouble accessing it. If you are experiencing issues with Microsoft Teams, there are some things you can do to resolve the problem. Here are nine ways to get rid of the error messages and get access to your team again.
You can go into the settings and look for the option called “Internet Options.” This way, you’ll be able to reset the settings and make sure everything works properly. To open the Settings menu, press the Windows + I keys together. After that, type “internet options” in the search field and hit Enter. Now, choose the Advanced Tab and click on the Reset button. Once done, restart the computer and see whether the issue persists.
Turn off all background programs
Issues have plagued Microsoft Teams since it launched in September 2017. Users are reporting errors such as “The remote server returned an invalid response.” and “Connection Error.” In some cases, people have reported that they could not access the app at all. This issue seems to happen most often when there are too many processes running in the background.
To fix this problem, you must close the apps or programs running in the background. Here’s how to do it.
1. Go to Task Manager.
2. Once the Task Manager interface opens up, click the Processes Tab.
3. Right-click the process you want to end and choose End task from the context menu.
4. You can also use the Ctrl+Shift+Esc keys to open the Task Manager.
5. Try to launch Microsoft Teams again. If the error persists, try restarting the computer.
Compatibility mode can be used to run Teams
Microsoft Teams is one of the most popular collaboration tools, but it isn’t always compatible with all devices. Microsoft says that about 85% of the people who use Teams are running it in “Compatibility Mode.” This turns off features like video conferencing and chats rooms to make sure that everything works properly across platforms. If you’re still having issues, try turning on the feature again.
If that doesn’t work, here’s another option that might help. You’ll need to download the latest version of Teams from the Microsoft Store. Once you’ve done that, open up the app and go into Settings. Scroll down to the bottom and tap on “System,” then select “Windows Update.” Finally, select “Check now.” Now, whenever you want to update your system, just check for updates directly within the app.
APPROVED: To fix Windows errors, click here.
Frequently Asked Questions
How can I eliminate error code caa70004?
- Run Microsoft Teams with administrator privileges.
- Run Teams in compatibility mode.
- Enable TLS in the Internet settings.
- Disable VPN (if applicable).
- Clear the Microsoft Teams cache.
How to troubleshoot Microsoft Teams error?
- Uninstall commands.
- Go to the %appdata%\Microsoft folder on the user's computer and delete the Teams folder.
- Download and install Teams. If possible, reinstall Teams as an administrator.
How to clear the Teams cache?
One way to clear the Teams cache is to open the [user]\%appdata%\Microsoft\teams folder in Windows Explorer and delete the contents of eight subfolders. (You must exit Teams first.) Here are the subfolders that you need to clear: Application cache.

