Updated April 2025: Stop these error messages and fix common problems with this tool. Get it now at this link
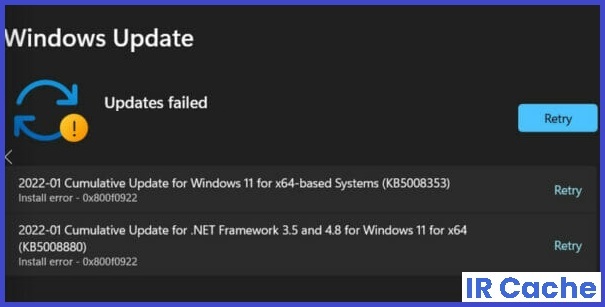
When you try to install Windows updates, your computer regularly encounters unexpected problems, and error code 0x800f0922 is a common problem. Under Windows Update, you will see the message “Update failed. Installation error – 0x800f0922”.
You should try to fix the Windows 11 0x800f0922 installation error as soon as possible. Otherwise, serious unknown problems may occur.
Table of Contents:
What causes Windows 11 update installation error 0x800f0922?

- Virtual Private Network (VPN) problems: some VPN tools may prevent your computer from connecting to the Microsoft Windows Update server. As a result, error code 0x800f0922 may appear.
- Not enough disk space on the System Reserved partition: If there is not enough disk space on the System Reserved partition, your computer will not be able to load the Windows 10 installation files.
- Failed .NET Framework installation: Sometimes error code 0x800f0922 appears because the .NET Framework installation failed, failed to complete, or was rejected. An interruption during installation or a function activation error on the control panel may result in an incomplete installation.
- Malware infection: Although not common, malware infection should not be ruled out as the cause of Windows 10 Update error 0x800f0922.
How to fix Windows 11 Update installation error 0x800f0922?
This tool is highly recommended to help you fix your error. Plus, this tool offers protection against file loss, malware, and hardware failures, and optimizes your device for maximum performance. If you already have a problem with your computer, this software can help you fix it and prevent other problems from recurring:
Updated: April 2025
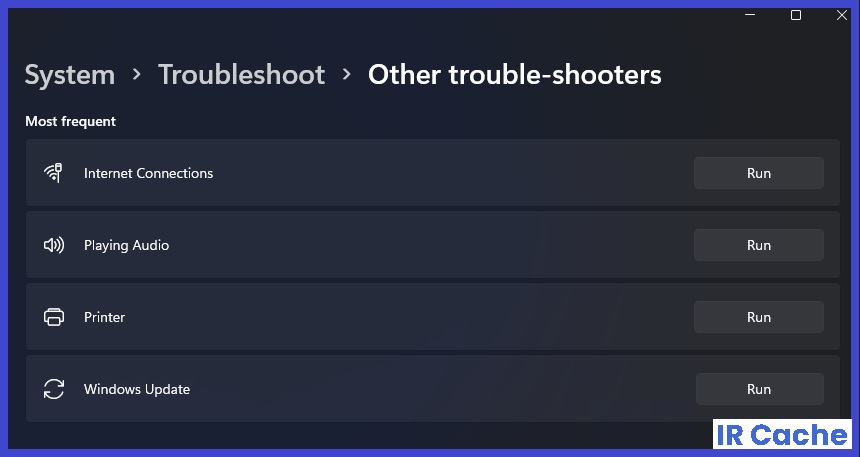
Launch the Windows Update troubleshooter
- To open the settings, press the Windows + I key combination for that application.
- In the settings, click Troubleshooting > Other Troubleshooting Utilities.
- Click Run Windows Update Troubleshooting.
- Then wait until the problem manager detects update problems.
- If the troubleshooter offers a solution, select Apply Troubleshooting.
Performing an analysis of the deployment images and system files
- Press the Windows +S key combination to open the “Enter here to search” tool.
- Enter the keyword cmd in the text box.
- Right-click the command line application and select Run as administrator.
- Type this command and press the return key at the prompt:
DISM /Online /Cleanup-Image /RestoreHealth - To run an SFC scan, type the following at the command prompt and press Enter:
sfc /scannow - Wait until the SFC scan displays the result in the command line window.
Run a virus scan
- Double-click the Windows Security taskbar icon to open the utility.
- Click the Virus and Threat Protection tab.
- Select Scan Options to view additional settings.
- Click the Full Scan option button.
- Then click the Scan Now button.
Enable the application readiness service
- Display the Run window.
- Open the Services window by typing this command into Run and clicking OK :
services.MSC. - In the Services window, double-click App Readiness.
- Change the Startup Type setting to Manual if it is disabled.
- In the App Readiness properties, click Start.
- Select Apply to save the new App Readiness service settings.
- Then click OK in the properties window.
APPROVED: To fix Windows errors, click here.
Frequently Asked Questions
How do I fix error 0x800F0922 on Windows 11?
- Disable your firewall.
- Restore your installation by performing an SFC and DISM scan.
- Check your Internet connection and disable VPN.
- Use a third-party partitioning tool to resize partitions.
- Remove some registry values.
- Delete all temporary files.
What can cause error 0x800F0922 when updating Windows 11?
If you receive error message 0x800F0922, it may mean that your computer is not connecting to Microsoft update servers or that there is not enough space in your system partition.
How do I troubleshoot Windows Updates?
- Press the Windows + I key combination to open Settings.
- In Settings, click Troubleshooting -> Other Troubleshooting Utilities.
- Click Run Windows Update Troubleshooting.
- Then wait until the problem manager detects update problems.
- If the troubleshooter offers a solution, select Apply Troubleshooting.

