Updated April 2025: Stop these error messages and fix common problems with this tool. Get it now at this link

When you’re looking forward to watching a movie or TV show, it can be frustrating to see Netflix constantly freeze.
This problem can occur in several ways:
- The Netflix app has stopped responding at all.
- The Netflix video freezes on the loading screen.
- Your entire device (computer, cell phone, media player, or game console) freezes.
- The video itself freezes, but the sound continues to play.
- The video plays, but repeatedly stops and buffers.
All of the above problems cause Netflix videos to freeze but may have different causes.
Table of Contents:
What causes Netflix to keep freezing?

- Server failure.
- Due to incorrect date and time.
- This can be caused by problems with your Internet connection, proxy server, or VPN.
- Due to an outdated Silverlight plugin.
How do I fix the situation when Netflix keeps freezing?
This tool is highly recommended to help you fix your error. Plus, this tool offers protection against file loss, malware, and hardware failures, and optimizes your device for maximum performance. If you already have a problem with your computer, this software can help you fix it and prevent other problems from recurring:
Updated: April 2025
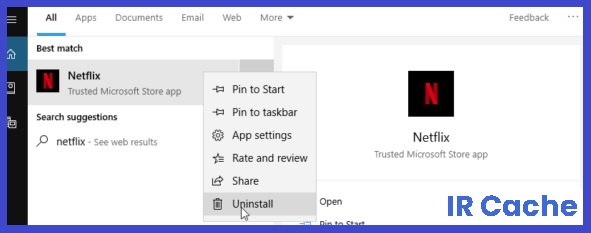
Uninstall the Netflix app on your PC
- Search for Netflix in the Windows search box.
- Then right-click on the Netflix app in your browser. Click the Uninstall button.
Reinstall the Netflix application
- Open the Microsoft Store and search for Netflix.
- Click the Get button. Then click the Start button.
- Log in with your valid email address and password.
Set the system date and time
- Press the Windows and R keys together to open the Run field.
- In the Run field, type Control Panel and press Enter.
- On the Control Panel home page, click Clock and Region.
- In this area to the right, select the Change date and time option.
- In the new pop-up window, click Change Date and Time.
- In this pop-up window, you can set the date and time as you see fit.
Check the Internet and firewall
- Find the Window Defender firewall in the search box.
- Then click “Allow an application or feature through Windows Defender firewall” in the left pane.
- Find the Netflix app in the list and check to see if you’ve blocked it or not.
APPROVED: To fix Windows errors, click here.
Frequently Asked Questions
What does “Netflix keeps freezing” mean?
- The Netflix app is not responding at all.
- Netflix videos freeze on the loading screen.
- Your entire device (computer, cell phone, media player, or game console) freezes.
- The video itself freezes, but the sound continues to play.
- The video plays, but repeatedly stops and buffers.
What causes Netflix to keep freezing?
- Server failure.
- Due to incorrect date and time.
- Due to an outdated Silverlight plugin.
- This can be caused by problems with your Internet connection, proxy server, or VPN.
How do I fix the situation when Netflix keeps freezing?
- Reinstall the Netflix app.
- Uninstall the Netflix app on your computer.
- Set the system date and time.
- Check your Internet and firewall.

